
|
|
|||||||||
|
–Ъ–ї—Г–± –ї—О–±–Є—В–µ–ї–µ–є –≤–љ–µ–і–Њ—А–Њ–ґ–љ—Л—Е –њ—Г—В–µ—И–µ—Б—В–≤–Є–є. |
search must be here | |||||||||
| –°—В–∞—В—М–Є :: –Ш–љ—Б—В—А—Г–Ї—Ж–Є—П –і–ї—П Ozi Explorer | ||||||||||
| |
| |
| |
| |
| |
| |
| |
[phpBB Debug] PHP Warning: in file /var/www/sites/4x4typ/engine/common.php on line 262: fgets() expects parameter 1 to be resource, boolean given
–Ш–љ—Б—В—А—Г–Ї—Ж–Є—П –і–ї—П Ozi Explorer
пїњOziExplorer
–Ю–±—Г—З–µ–љ–Є–µ
–†–∞–±–Њ—В–∞ —Б –і–µ–Љ–Њ–љ—Б—В—А–∞—Ж–Є–Њ–љ–љ—Л–Љ–Є –Ї–∞—А—В–∞–Љ–Є –Є –і–∞–љ–љ—Л–Љ–Є.
–Э–∞–і–µ—О—Б—М, –Т—Л —Г—Б—В–∞–љ–Њ–≤–Є–ї–Є –Є –Ј–∞–њ—Г—Б—В–Є–ї–Є OziExplorer, –љ–∞—Б—В—А–Њ–Є–ї–Є –≤ —Б–Њ–Њ—В–≤–µ—В—Б—В–≤–Є–Є —Б –Т–∞—И–Є–Љ–Є —В—А–µ–±–Њ–≤–∞–љ–Є—П–Љ–Є.
–≠—В–Њ –Њ–±—Г—З–µ–љ–Є–µ –њ—А–Њ–≤–µ–і–µ—В –Т–∞—Б —З–µ—А–µ–Ј –Љ–љ–Њ–ґ–µ—Б—В–≤–Њ —Д—Г–љ–Ї—Ж–Є—П –Є –≤–Њ–Ј–Љ–Њ–ґ–љ–Њ—Б—В–µ–є –њ—А–Њ–≥—А–∞–Љ–Љ—Л —Б –њ–Њ–Љ–Њ—Й—М—О –і–µ–Љ–Њ–љ—Б—В—А–∞—Ж–Є–Њ–љ–љ—Л—Е —Д–∞–є–ї–Њ–≤, –Ї–∞–Ї –њ—А–Є–Љ–µ—А–Њ–≤.
–Х—Б–ї–Є —Г –Т–∞—Б –µ—Б—В—М –њ—А–Є–љ—В–µ—А, —В–Њ —А–∞—Б–њ–µ—З–∞—В–∞–є—В–µ —Н—В–Њ—В —Д–∞–є–ї –і–ї—П –Њ–±–ї–µ–≥—З–µ–љ–Є—П –Є–Ј—Г—З–µ–љ–Є—П –≤–Њ–Ј–Љ–Њ–ґ–љ–Њ—Б—В–µ–є OziExplorer.
–І—В–Њ —В–∞–Ї–Њ–є –Ї–∞—А—В–∞
–Ъ–∞—А—В–∞ –≤ OziExplorer —Н—В–Њ –≥—А–∞—Д–Є—З–µ—Б–Ї–Є–є —Д–∞–є–ї —Б –Є–Ј–Њ–±—А–∞–ґ–µ–љ–Є–µ–Љ –Ї–∞—А—В—Л, –Ї–∞–ї–Є–±—А–Њ–≤–∞–љ–љ—Л–є (–њ—А–Є–≤—П–Ј–∞–љ–љ—Л–є) —В–∞–Ї–Є–Љ –Њ–±—А–∞–Ј–Њ–Љ, —З—В–Њ –њ–Є–Ї—Б–µ–ї—Г –љ–∞ –Ї–∞—А—В–µ —Б–Њ–Њ—В–≤–µ—В—Б—В–≤—Г—О—В —А–µ–∞–ї—М–љ—Л–µ –≥–µ–Њ–≥—А–∞—Д–Є—З–µ—Б–Ї–Є–µ –Ї–Њ–Њ—А–і–Є–љ–∞—В—Л.
–Ъ–Њ–≥–і–∞ –Т—Л –Ї–∞–ї–Є–±—А—Г–µ—В–µ –Ї–∞—А—В—Г –≤ OziExplorer, —Б–Њ–Ј–і–∞–µ—В—Б—П —Д–∞–є–ї –Ї–∞—А—В—Л - map-—Д–∞–є–ї, —Б–Њ–і–µ—А–ґ–∞—Й–Є–є –Є–љ—Д–Њ—А–Љ–∞—Ж–Є—О –Њ –Ї–∞–ї–Є–±—А–Њ–≤–Ї–µ, –њ—А–Њ–µ–Ї—Ж–Є—П—Е –Ї–∞—А—В—Л –Є —Б—Б—Л–ї–Ї—Г –љ–∞ –≥—А–∞—Д–Є—З–µ—Б–Ї–Є–є —Д–∞–є–ї.
Map-—Д–∞–є–ї —Б–Њ–і–µ—А–ґ–Є—В —Б–ї–µ–і—Г—О—Й—Г—О –Є–љ—Д–Њ—А–Љ–∞—Ж–Є—О:
- –°—Б—Л–ї–Ї—Г –љ–∞ –≥—А–∞—Д–Є—З–µ—Б–Ї–Є–є —Д–∞–є–ї.
- –Я—А–Њ–µ–Ї—Ж–Є—П –Ї–∞—А—В—Л.
- –°–Є—Б—В–µ–Љ—Г –Є—Б–њ–Њ–ї—М–Ј—Г–µ–Љ—Л—Е –Ї–Њ–Њ—А–і–Є–љ–∞—В.
- –Ъ–∞–ї–Є–±—А–Њ–≤–Њ—З–љ—Г—О –Є–љ—Д–Њ—А–Љ–∞—Ж–Є—О –і–ї—П –Ї–∞—А—В—Л.
–Ъ–Њ–≥–і–∞ –Т—Л —Е–Њ—В–Є—В–µ –Ј–∞–≥—А—Г–Ј–Є—В—М –Ї–∞—А—В—Г –≤ OziExplorer, –Т—Л –і–Њ–ї–ґ–љ—Л –Њ—В–Ї—А—Л—В—М .map-—Д–∞–є–ї (–љ–∞–њ—А–Є–Љ–µ—А, Australia.map).
OziExplorer —З–Є—В–∞–µ—В –Є–Ј Map-—Д–∞–є–ї–∞:
- –Ш–Љ—П –≥—А–∞—Д–Є—З–µ—Б–Ї–Њ–≥–Њ —Д–∞–є–ї–∞ –Є –Њ—В–Ї—А—Л–≤–∞–µ—В –µ–≥–Њ;
- –§–Њ—А–Љ–∞—В –Ї–Њ–Њ—А–і–Є–љ–∞—В –Ї–∞—А—В—Л;
- –Я—А–Њ–µ–Ї—Ж–Є—О –Ї–∞—А—В—Л;
- –Ш–љ—Д–Њ—А–Љ–∞—Ж–Є—О –Њ –Ї–∞–ї–Є–±—А–Њ–≤–Ї–µ –Є —А–∞—Б—Б—З–Є—В—Л–≤–∞–µ—В –≥–µ–Њ–≥—А–∞—Д–Є—З–µ—Б–Ї–Є–µ –Ї–Њ–Њ—А–і–Є–љ–∞—В—Л, —Б–Њ–Њ—В–≤–µ—В—Б—В–≤—Г—О—Й–Є–µ –њ–Є–Ї—Б–µ–ї–∞–Љ –Є–Ј–Њ–±—А–∞–ґ–µ–љ–Є—П..
–Ф—А—Г–≥–Є–µ –Љ–µ—В–Њ–і—Л —Б–Њ–Ј–і–∞–љ–Є—П –Ї–∞—А—В —В–∞–Ї–ґ–µ –≤–∞–ґ–µ–љ—Л. –Х—Б—В—М –Ї–∞—А—В—Л –Є —Б—Е–µ–Љ—Л –≤ —Ж–Є—Д—А–Њ–≤–Њ–Љ —Д–Њ—А–Љ–∞—В–µ —Б –Ї–∞–ї–Є–±—А–Њ–≤–Њ—З–љ–Њ–є –Є–љ—Д–Њ—А–Љ–∞—Ж–Є–µ–є –≤–Ї–ї—О—З–µ–љ–љ–Њ–є –≤ —Б–∞–Љ —Д–∞–є–ї –Є–ї–Є –Є–Љ–µ—О—Й–Є–µ –і–Њ–њ–Њ–ї–љ–Є—В–µ–ї—М–љ—Л–є —Д–∞–є–ї. –Ш—Е –Љ–Њ–ґ–љ–Њ –Є–Љ–њ–Њ—А—В–Є—А–Њ–≤–∞—В—М. –Я—А–Є –Є–Љ–њ–Њ—А—В–µ —Н—В–Є—Е —Д–∞–є–ї–Њ–≤, –Ї–∞–ї–Є–±—А–Њ–≤–Њ—З–љ–∞—П –Є–љ—Д–Њ—А–Љ–∞—Ж–Є—П —Б—З–Є—В—Л–≤–∞–µ—В—Б—П –Є –Ј–∞–њ–Є—Б—Л–≤–∞–µ—В—Б—П –≤ —Б–Њ–Ј–і–∞–≤–∞–µ–Љ—Л–є —Д–∞–є–ї —Б —А–∞—Б—И–Є—А–µ–љ–Є–µ–Љ .map.
–Ю—В–Ї—А—Л—В–Є–µ –і–µ–Љ–Њ-–Ї–∞—А—В—Л
–Э–∞–ґ–Љ–Є—В–µ –Ї–љ–Њ–њ–Ї—Г Load –љ–∞ –Є–љ—Б—В—А—Г–Љ–µ–љ—В–∞–ї—М–љ–Њ–є –њ–∞–љ–µ–ї–Є.
–Т—Л–±–µ—А–Є—В–µ –Њ–њ—Ж–Є—О Load Map from File –≤ –њ–Њ—П–≤–Є–≤—И–µ–Љ—Б—П –Љ–µ–љ—О.
–Т—Л–±–µ—А–Є—В–µ —Д–∞–є–ї demo1.map –≤ –Њ—В–Ї—А—Л–≤—И–µ–Љ—Б—П –і–Є–∞–ї–Њ–≥–µ.
–Ъ–∞—А—В–∞ –±—Г–і–µ—В –њ–Њ–Ї–∞–Ј–∞–љ–∞ –љ–∞ —Н–Ї—А–∞–љ–µ –њ–Њ—Б–ї–µ –љ–µ–±–Њ–ї—М—И–Њ–є –Ј–∞–і–µ—А–ґ–Ї–Є, —Б–≤—П–Ј–∞–љ–љ–Њ–є —Б –Ј–∞–≥—А—Г–Ј–Ї–Њ–є –≥—А–∞—Д–Є—З–µ—Б–Ї–Њ–≥–Њ —Д–∞–є–ї–∞.
–Х—Б–ї–Є –Т—Л –Ї–∞–ї–Є–±—А—Г–µ—В–µ –њ–µ—А–≤—Г—О –Ї–∞—А—В—Г —В–Њ —Г –Т–∞—Б –Ї–Њ–љ–µ—З–љ–Њ –Э–Х–Ґ map-—Д–∞–є–ї–∞ –Є –њ—А–µ–і—Л–і—Г—Й–Є–є —И–∞–≥ –љ–∞–і–Њ –њ—А–Њ–њ—Г—Б—В–Є—В—М.
–Ъ–∞–ї–Є–±—А–Њ–≤–Ї–∞ –Ї–∞—А—В—Л
–Ф–µ–Љ–Њ–љ—Б—В—А–∞—Ж–Є–Њ–љ–љ–∞—П –Ї–∞—А—В–∞ —Г–ґ–µ –Њ—В–Ї–∞–ї–Є–±—А–Њ–≤–∞–љ–∞, –љ–Њ –Т—Л –Љ–Њ–ґ–µ—В–µ –њ–Њ—Б–Љ–Њ—В—А–µ—В—М —Б –њ–Њ–Љ–Њ—Й—М—О –µ–µ –Ї–∞–Ї —Н—В–Њ –і–µ–ї–∞–ї–Њ—Б—М.
–Ґ–∞–Ї –Ї–∞–Ї –Љ—Л –љ–∞—З–∞–ї–Є —А–∞–±–Њ—В–∞—В—М —Б —Г–ґ–µ –Њ—В–Ї–∞–ї–Є–±—А–Њ–≤–∞–љ–љ–Њ–є –Ї–∞—А—В–Њ–є, –Љ—Л –Љ–Њ–ґ–µ–Љ –Њ—В–Ї—А—Л—В—М –Њ–њ—Ж–Є—О Check Calibration of Map –≤ –Љ–µ–љ—О File. –Х—Б–ї–Є –Ї–Њ–≥–і–∞-–љ–Є–±—Г–і—М –Т—Л –±—Г–і–µ—В–µ —Б–Њ–Ј–і–∞–≤–∞—В—М –љ–Њ–≤—Г—О –Ї–∞—А—В—Г , —В–Њ –≤—Л–±–µ—А–Є—В–µ –Њ–њ—Ж–Є—О Load and Calibrate Map Image –≤ –Љ–µ–љ—О File.
–Я–µ—А–µ–і –≤–≤–Њ–і–Њ–Љ —В–Њ—З–µ–Ї –Ї–∞–ї–Є–±—А–Њ–≤–Ї–Є –Ї–∞—А—В—Л, –љ–∞–і–Њ –Ј–∞–њ–Њ–ї–љ–Є—В—М –Є–ї–Є –≤—Л–±—А–∞—В—М –љ–µ–Ї–Њ—В–Њ—А—Л–µ –њ–Њ–ї—П.
Map Name - –Т–≤–µ–і–Є—В–µ –≤ —Н—В–Њ –њ–Њ–ї–µ –љ–∞–Ј–≤–∞–љ–Є–µ –Ї–∞—А—В—Л. –Ь–Њ–ґ–љ–Њ –Є—Б–њ–Њ–ї—М–Ј–Њ–≤–∞—В—М –ї—О–±–Њ–µ –љ–∞–Ј–≤–∞–љ–Є–µ, –Њ–љ–Њ –±—Г–і–µ—В –Њ—В–Њ–±—А–∞–ґ–∞—В—М—Б—П –љ–∞ —Н–Ї—А–∞–љ–µ. (–Ы—Г—З—И–µ –Є—Б–њ–Њ–ї—М–Ј–Њ–≤–∞—В—М —Б—В–∞–љ–і–∞—А—В–љ–Њ–µ –љ–∞–Ј–≤–∞–љ–Є–µ –Є–ї–Є –±–ї–Є–Ј–Ї–Њ–µ –Ї —А–µ–∞–ї—М–љ–Њ–Љ—Г, –љ–∞–њ—А–Є–Љ–µ—А, "N-36-011_–Э–Є–Ї–Њ–ї—М—Б–Ї–Њ–µ" –Є–ї–Є "–Ь–Њ—Б–Ї–Њ–≤—Б–Ї–∞—П –Њ–±–ї–∞—Б—В—М")
Map Datum - –І—В–Њ —В–∞–Ї–Њ–µ —Б–Є—Б—В–µ–Љ–∞ –Ї–Њ–Њ—А–і–Є–љ–∞—В. –≠—В–Њ –Њ—З–µ–љ—М –≤–∞–ґ–љ–Њ–µ –Ј–љ–∞—З–µ–љ–Є–µ, –≤–ї–Є—П—О—Й–µ–µ –љ–∞ —В–Њ—З–љ–Њ—Б—В—М –Ї–∞—А—В. –Э–∞ –Ї–∞—А—В–µ –Є–ї–Є –±—Г–Љ–∞–ґ–љ–Њ–Љ –Њ—А–Є–≥–Є–љ–∞–ї–µ, –Ї–Њ—В–Њ—А—Л–є —Б–Ї–∞–љ–Є—А–Њ–≤–∞–ї—Б—П, –і–Њ–ї–ґ–љ–∞ –±—Л—В—М –љ–∞–њ–µ—З–∞—В–∞–љ–∞ —Б–Є—Б—В–µ–Љ–∞ –Ї–Њ–Њ—А–і–Є–љ–∞—В. –Э–∞–є–і–Є—В–µ –µ–µ –Є –≤—Л–±–µ—А–Є—В–µ —Б–Њ–Њ—В–≤–µ—В—Б—В–≤—Г—О—Й—Г—О –≤ –≤—Л–њ–∞–і–∞—О—Й–µ–Љ —Б–њ–Є—Б–Ї–µ. –Х—Б–ї–Є –љ—Г–ґ–љ–Њ–≥–Њ –љ–µ—В, —В–Њ –≤—Л–±–µ—А–Є—В–µ WGS84, –њ–Њ–Ј–ґ–µ —Н—В–Њ –Љ–Њ–ґ–љ–Њ –±—Г–і–µ—В –Є–Ј–Љ–µ–љ–Є—В—М.
–Т –љ–µ–Ј–∞—А–µ–≥–Є—Б—В—А–Є—А–Њ–≤–∞–љ–љ–Њ–є –≤–µ—А—Б–Є–Є —Б–Є—Б—В–µ–Љ–∞ –Ї–Њ–Њ—А–і–Є–љ–∞—В –і–Њ—Б—В—Г–њ–љ–∞ —В–Њ–ї—М–Ї–Њ WGS 84 –Є –љ–µ –Љ–Њ–ґ–µ—В –±—Л—В—М –Є–Ј–Љ–µ–љ–µ–љ–∞.
Mag Var - –Т–≤–µ–і–Є—В–µ –Љ–∞–≥–љ–Є—В–љ–Њ–µ —Б–Ї–ї–Њ–љ–µ–љ–Є–µ (—Н—В–Њ –Њ–њ—Ж–Є–Њ–љ–∞–ї—М–љ–Њ). OziExplorer —А–∞—Б—Б—З–Є—В–∞–µ—В –Љ–∞–≥–љ–Є—В–љ–Њ–µ —Б–Ї–ї–Њ–љ–µ–љ–Є–µ —Б–∞–Љ–Њ—Б—В–Њ—П—В–µ–ї—М–љ–Њ, –µ—Б–ї–Є –µ–≥–Њ –љ–µ –≤–≤–µ—Б—В–Є. –°–Љ. –њ–Њ–і—А–Њ–±–љ–Њ—Б—В–Є –≤ –Ь–∞–≥–љ–Є—В–љ–Њ–µ —Б–Ї–ї–Њ–љ–µ–љ–Є–µ.
Map projection - –Я—А–Њ–µ–Ї—Ж–Є—П –Ї–∞—А—В—Л –Љ–Њ–ґ–µ—В –±—Л—В—М –Є—Б—В–Є–љ–љ–Њ–є –њ—А–Њ–µ–Ї—Ж–Є–µ–є (True) –Є–ї–Є –Љ–Њ–ґ–µ—В –±—Л—В—М —Б–Є—Б—В–µ–Љ–Њ–є –Ї–Њ–Њ—А–і–Є–љ–∞—В–љ–Њ–є —Б–µ—В–Ї–Є (Grid Coordinate System). –°–Є—Б—В–µ–Љ–∞ –Ї–Њ–Њ—А–і–Є–љ–∞—В (Map Datum) –Њ–±—Л—З–љ–Њ –Њ—Б–љ–Њ–≤—Л–≤–∞–µ—В—Б—П –љ–∞ –њ—А–Њ–µ–Ї—Ж–Є–Є –Ї–∞—А—В—Л (Map Projection), —В.–Ї. –Њ–љ–∞ –Њ–±—Л—З–љ–Њ –±—Л–≤–∞–µ—В –Є–Ј–≤–µ—Б—В–љ–∞. –У–ї–∞–≤–љ–Њ–µ —З—В–Њ–±—Л –њ—А–Њ–µ–Ї—Ж–Є—П –Ї–∞—А—В—Л (—Б–Є—Б—В–µ–Љ–∞ –Ї–Њ–Њ—А–і–Є–љ–∞—В) –±—Л–ї–∞ –≤–≤–µ–і–µ–љ–∞ –њ—А–∞–≤–Є–ї—М–љ–Њ. –Ґ–Є–њ –њ—А–Њ–µ–Ї—Ж–Є–Є –Ї–∞—А—В—Л –Њ–±—Л—З–љ–Њ –њ–µ—З–∞—В–∞–µ—В—Б—П –љ–∞ –Ї—А–∞—О –ї–Є—Б—В–∞. OziExplorer –њ–Њ–і–і–µ—А–ґ–Є–≤–∞–µ—В –±–Њ–ї—М—И–Є–љ—Б—В–≤–Њ –Є—Б–њ–Њ–ї—М–Ј—Г–µ–Љ—Л—Е –њ—А–Њ–µ–Ї—Ж–Є–є. –Я–Њ–і—А–Њ–±–љ–Њ—Б—В–Є —Б–Љ. –≤ –Я—А–Њ–µ–Ї—Ж–Є–Є –Ї–∞—А—В—Л. –Х—Б–ї–Є –Т—Л –љ–µ –Ј–љ–∞–µ—В–µ —В–Є–њ –њ—А–Њ–µ–Ї—Ж–Є–Є –Ї–∞—А—В—Л, —В–Њ –і–ї—П –Љ–∞–ї–µ–љ—М–Ї–Њ–є –Ї–∞—А—В—Л –њ—А–Њ–µ–Ї—Ж–Є—П latitude/longitude –і–∞–µ—В –њ—А–Є–µ–Љ–ї–µ–Љ–Њ–µ –Ї–∞—З–µ—Б—В–≤–Њ. –Ю–і–љ–∞–Ї–Њ, —Н—В–∞ –њ—А–Њ–µ–Ї—Ж–Є—П –љ–µ –њ—А–Є–Љ–µ–љ–Є–Љ–∞, –µ—Б–ї–Є –µ—Б—В—М –Ј–∞–Љ–µ—В–љ—Л–µ —А–∞—Б—Е–Њ–ґ–і–µ–љ–Є—П –Љ–µ–ґ–і—Г –ї–Є–љ–Є—П–Љ–Є –і–Њ–ї–≥–Њ—В—Л –Є–ї–Є —И–Є—А–Њ—В—Л.
–Ш–љ–Њ–≥–і–∞ –Є—Б–њ–Њ–ї—М–Ј–Њ–≤–∞–љ–Є–µ 7 –Є–ї–Є –±–Њ–ї—М—И–µ –Ї–∞–ї–Є–±—А–Њ–≤–Њ—З–љ—Л—Е —В–Њ—З–µ–Ї –Є –≤–Ї–ї—О—З–µ–љ–Є–µ Polynomial calibration (–≤ –Њ–њ—Ж–Є—П—Е) –і–∞–µ—В —Е–Њ—А–Њ—И–Є–µ —А–µ–Ј—Г–ї—М—В–∞—В—Л.
–Я—А–Њ–µ–Ї—Ж–Є—П –Ї–∞—А—В—Л (Map Projection) –≤ –љ–µ–Ј–∞—А–µ–≥–Є—Б—В—А–Є—А–Њ–≤–∞–љ–љ–Њ–є –≤–µ—А—Б–Є–Є —В–Њ–ї—М–Ї–Њ Latitude/Longitude –Є –љ–µ –Љ–Њ–ґ–µ—В –±—Л—В—М –Є–Ј–Љ–µ–љ–µ–љ–∞.
Options - –Ъ–љ–Њ–њ–Ї–∞ –Њ–њ—Ж–Є–є, –≥–і–µ –Љ–Њ–ґ–љ–Њ –Ї –Ї–∞—А—В–µ –њ—А–Є—Б–Њ–µ–і–Є–љ–Є—В—М —В—А–µ–Ї–Є, –Є –і—А—Г–≥–Є–µ —Д–∞–є–ї—Л. –Я–Њ–і—А–Њ–±–љ–Њ—Б—В–Є —Б–Љ. –≤ –Ю–њ—Ж–Є–Є.
MapView Button - –Т–Ї–ї—О—З–µ–љ–Є–µ –Њ–Ї–љ–∞ –њ—А–Њ—Б–Љ–Њ—В—А–∞ –Ї–∞—А—В—Л - –±—Л—Б—В—А–Њ–є –љ–∞–≤–Є–≥–∞—Ж–Є–Є –њ–Њ –Ї–∞—А—В–µ (MapView).
–Ю–њ–Є—Б–∞–љ–Є–µ –Ї–∞–ї–Є–±—А–Њ–≤–Њ—З–љ—Л—Е —В–Њ—З–µ–Ї (Calibration Points)
–Т –њ—А–Њ—Ж–µ—Б—Б–µ –Ї–∞–ї–Є–±—А–Њ–≤–Ї–Є –Ї–∞—А—В—Л –Т–∞–Љ –±—Г–і—Г—В –љ—Г–ґ–љ—Л –Ї–Њ–Њ—А–і–Є–љ–∞—В—Л –і–≤—Г—Е –Є–ї–Є –±–Њ–ї–µ–µ —В–Њ—З–µ–Ї –љ–∞ –Ї–∞—А—В–µ. –Ш—Б–њ–Њ–ї—М–Ј–Њ–≤–∞—В—М —В–Њ–ї—М–Ї–Њ –і–≤–µ —В–Њ—З–Ї–Є –љ–µ —А–µ–Ї–Њ–Љ–µ–љ–і—Г–µ—В—Б—П, –љ–Њ –і–ї—П –љ–µ–Ј–∞—А–µ–≥–Є—Б—В—А–Є—А–Њ–≤–∞–љ–љ–Њ–є –≤–µ—А—Б–Є–Є —Н—В–Њ –µ–і–Є–љ—Б—В–≤–µ–љ–љ—Л–є –≤–∞—А–Є–∞–љ—В. –Ф–ї—П –љ–Њ—А–Љ–∞–ї—М–љ–Њ–є –Ї–∞—А—В—Л –Є—Б–њ–Њ–ї—М–Ј—Г–є—В–µ –Љ–Є–љ–Є–Љ—Г–Љ —В—А–Є —В–Њ—З–Ї–Є.
–Ъ–ї–Є–Ї–љ–Є—В–µ –љ–∞ –Ј–∞–Ї–ї–∞–і–Ї–µ Point 1 - –Т—Л —Г–≤–Є–і–Є—В–µ –њ–Њ–ї—П –і–ї—П –≤–≤–Њ–і–∞ –Ї–Њ–Њ—А–і–Є–љ–∞—В X –Є Y, —Н—В–Њ –Ї–Њ–Њ—А–і–Є–љ–∞—В—Л —В–Њ—З–Ї–Є –љ–∞ —Н–Ї—А–∞–љ–µ –≤ –њ–Є–Ї—Б–µ–ї–∞—Е. Lat –Є Long (–®–Є—А–Њ—В–∞ –Є –Ф–Њ–ї–≥–Њ—В–∞) –њ–Њ–ї—П –≤ –≥—А–∞–і—Г—Б–∞—Е –Є –Љ–Є–љ—Г—В–∞—Е, —Н—В–Њ –≥–µ–Њ–≥—А–∞—Д–Є—З–µ—Б–Ї–Є–µ –Ї–Њ–Њ—А–і–Є–љ–∞—В—Л —Н—В–Њ–є —В–Њ—З–Ї–Є.
–Ъ–∞–Ї –≤—Л –Љ–Њ–ґ–µ—В–µ –њ–Њ–ї—Г—З–Є—В—М —Н—В–Є –Ј–љ–∞—З–µ–љ–Є—П - –Т —Н—В–Њ–Љ —А–µ–ґ–Є–Љ–µ –Ї—Г—А—Б–Њ—А –Љ—Л—И–Є –±—Г–і–µ—В –≤ –≤–Є–і–µ –њ–µ—А–µ–Ї—А–µ—Б—В—М—П —Б –љ–Њ–Љ–µ—А–Њ–Љ –≤–≤–Њ–і–Є–Љ–Њ–є —В–Њ—З–Ї–Є. –Я–Њ–і–≤–µ–і–Є—В–µ –Ї—Г—А—Б–Њ—А –Ї –њ–µ—А–≤–Њ–є –Ї–∞–ї–Є–±—А–Њ–≤–Њ—З–љ–Њ–є —В–Њ—З–Ї–µ –Є –Ї–ї–Є–Ї–љ–Є—В–µ –ї–µ–≤–Њ–є –Ї–ї–∞–≤–Є—И–µ–є. –Ъ–Њ–Њ—А–і–Є–љ–∞—В—Л –• –Є –£ –∞–≤—В–Њ–Љ–∞—В–Є—З–µ—Б–Ї–Є –≤–≤–µ–і—Г—В—Б—П –≤ —Б–Њ–Њ—В–≤–µ—В—Б—В–≤—Г—О—Й–Є–µ –њ–Њ–ї—П. –Х—Б–ї–Є –Т—Л –і–µ–ї–∞–µ—В–µ —Н—В–Њ —Б –і–µ–Љ–Њ-–Ї–∞—А—В–Њ–є, —В–Њ –љ–µ —Б–Њ—Е—А–∞–љ—П–є—В–µ –≤–љ–µ—Б–µ–љ–љ—Л–µ –Є–Ј–Љ–µ–љ–µ–љ–Є—П - –≤ –Ї–Њ–љ—Ж–µ —А–∞–±–Њ—В—Л –љ–∞–ґ–Љ–Є—В–µ –Ю—В–Љ–µ–љ–∞ (Cancel). –Я–Њ—Б–ї–µ –≤–≤–Њ–і–∞ X,Y, –Т—Л –і–Њ–ї–ґ–љ—Л –≤–≤–µ—Б—В–Є –і–Њ–ї–≥–Њ—В—Г –Є —И–Є—А–Њ—В—Г (Lat –Є Long), –Ї–Њ—В–Њ—А—Л–µ —Б–Њ–Њ—В–≤–µ—В—Б—В–≤—Г—О—В —Н—В–Њ–є —В–Њ—З–Ї–µ. –Ю–љ–Є –Љ–Њ–≥—Г—В –±—Л—В—М –≤–≤–µ–і–µ–љ—Л –≤ —А–∞–Ј–ї–Є—З–љ—Л—Е —Д–Њ—А–Љ–∞—В–∞—Е, —В–∞–Ї–Є—Е –Ї–∞–Ї –У—А–∞–і—Г—Б—Л –Ь–Є–љ—Г—В—Л –°–µ–Ї—Г–љ–і—Л (Deg Min Secs), –У—А–∞–і—Г—Б—Л –Ь–Є–љ—Г—В—Л,–Ь–Є–љ—Г—В—Л (Deg Min,Min) –Є —В.–њ. (–°–Љ. –Ф–Њ–њ–Њ–ї–љ–Є—В–µ–ї—М–љ—Л–µ –≤–Њ–Ј–Љ–Њ–ґ–љ–Њ—Б—В–Є). –Т—Л –Љ–Њ–ґ–µ—В–µ –≤–≤–µ—Б—В–Є –Ї–Њ–Њ—А–і–Є–љ–∞—В—Л –≤ –∞–ї—М—В–µ—А–љ–∞—В–Є–≤–љ–Њ–Љ —Д–Њ—А–Љ–∞—В–µ, –Ј–∞–і–∞–љ–љ–Њ–Љ –≤ –љ–∞—Б—В—А–Њ–є–Ї–∞—Е –њ—А–Њ–µ–Ї—Ж–Є–Є –Ї–∞—А—В—Л (Map Projection). –Т—Л –Љ–Њ–ґ–µ—В–µ –≤–≤–µ—Б—В–Є –≤ –Њ–і–љ–Њ–Љ –Є–Ј —Д–Њ—А–Љ–∞—В–Њ–≤, –љ–Њ –љ–µ –Њ–±–∞ —Б—А–∞–Ј—Г.
–Ґ–∞–Ї–Є–µ –ґ–µ –Њ–њ–µ—А–∞—Ж–Є–Є –≤—Л–њ–Њ–ї–љ—П—О—В—Б—П –Є —Б –Њ—Б—В–∞–ї—М–љ—Л–Љ —В–Њ—З–Ї–∞–Љ. –Т –і–µ–Љ–Њ-–Ї–∞—А—В–µ –Є—Б–њ–Њ–ї—М–Ј—Г–µ—В—Б—П —В–Њ–ї—М–Ї–Њ –і–≤–µ —В–Њ—З–Ї–Є, –љ–Њ –і—А—Г–≥–Є—Е –Ї–∞—А—В–∞—Е –љ–∞–і–Њ –Є—Б–њ–Њ–ї—М–Ј–Њ–≤–∞—В—М —В—А–Є –Є–ї–Є –±–Њ–ї–µ–µ —В–Њ—З–µ–Ї.
–Ч–∞—З–µ–Љ –Т—Л –Ј–∞–і–∞–µ—В–µ –≥—А–∞—Д–Є—З–µ—Б–Ї–Є–Љ –Ї–Њ–Њ—А–і–Є–љ–∞—В–∞–Љ X,Y –≥–µ–Њ–≥—А–∞—Д–Є—З–µ—Б–Ї–Є–µ –Ї–Њ–Њ—А–і–Є–љ–∞—В—Л Lat,Long –Є–ї–Є Grid?. OziExplorer –Љ–Њ–ґ–µ—В –≤—Л—З–Є—Б–ї–Є—В—М –њ–Њ –Љ–∞—В–µ–Љ–∞—В–Є—З–µ—Б–Ї–Є–Љ —Д–Њ—А–Љ—Г–ї–∞–Љ –Ј–љ–∞—З–µ–љ–Є–µ –≥–µ–Њ–≥—А–∞—Д–Є—З–µ—Б–Ї–Є—Е –Ї–Њ–Њ—А–і–Є–љ–∞—В –і–ї—П –ї—О–±–Њ–є —В–Њ—З–Ї–Є –љ–∞ –Ї–∞—А—В–µ, –Є –Ї–Њ–љ–µ—З–љ–Њ –Є –Њ–±—А–∞—В–љ—Л–µ –≤—Л—З–Є—Б–ї–µ–љ–Є—П.
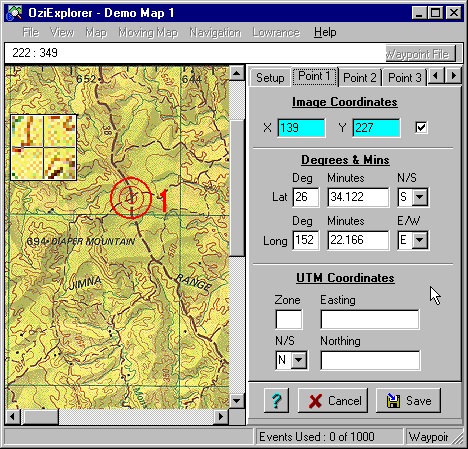
–≠—В–Њ –Ї–∞—А—В–Є–љ–Ї–∞ —Б —Н–Ї—А–∞–љ–µ —Б –і–µ–Љ–Њ-–Ї–∞—А—В–Њ–є, –њ–Њ–Ї–∞–Ј—Л–≤–∞—О—Й–∞—П –њ–µ—А–≤—Г—О –Ї–∞–ї–Є–±—А–Њ–≤–Њ—З–љ—Г—О —В–Њ—З–Ї—Г. –≠—В–∞ —В–Њ—З–Ї–∞ –≤—Л–±—А–∞–љ–∞, —В.–Ї. –і–ї—П –љ–µ–µ –Є–Ј–≤–µ—Б—В–љ—Л –≥–µ–Њ–≥—А–∞—Д–Є—З–µ—Б–Ї–Є–µ –Ї–Њ–Њ—А–і–Є–љ–∞—В—Л Lat, Long.
–Ф–ї—П —Б–Њ–Ј–і–∞–љ–Є—П –і—А—Г–≥–Є—Е —В–Њ—З–µ–Ї, –≤—Л–±–µ—А–Є—В–µ –Ј–∞–Ї–ї–∞–і–Ї–Є Point 2, Point 3 –Є —В. –і. –Ш—Б–њ–Њ–ї—М–Ј—Г–є—В–µ —Б—В—А–µ–ї–Ї–Є —Б–њ—А–∞–≤–∞ –Њ—В –Ј–∞–Ї–ї–∞–і–Њ–Ї –і–ї—П –≤—Л–±–Њ—А–∞ –і—А—Г–≥–Є—Е –Ј–∞–Ї–ї–∞–і–Њ–Ї.
–Ъ–∞–ї–Є–±—А–Њ–≤–Ї–∞ –Ї–∞—А—В –±–Њ–ї–µ–µ –њ–Њ–і—А–Њ–±–љ–∞ –Њ–њ–Є—Б–∞–љ–∞ –≤ —А–∞–Ј–і–µ–ї–µ –°–Њ–Ј–і–∞–љ–Є–µ –Ї–∞—А—В.
(–Э–Х –Ф–Х–Ы–Р–Щ–Ґ–Х —Н—В–Њ —Б–µ–є—З–∞—Б) –Ъ–Њ–≥–і–∞ –Т—Л –≤–≤–µ–ї–Є –≤—Б–µ —В–Њ—З–Ї–Є, –љ–∞–ґ–Љ–Є—В–µ –љ–∞ –Ї–љ–Њ–њ–Ї—Г Save –і–ї—П —Б–Њ—Е—А–∞–љ–µ–љ–Є—П –≤–љ–µ—Б–µ–љ–љ—Л—Е –і–∞–љ–љ—Л—Е –≤ .map-—Д–∞–є–ї–µ. –Т—Л –і–Њ–ї–ґ–љ—Л –±—Г–і–µ—В–µ –Ј–∞–і–∞—В—М –Є–Љ—П —Б–Њ–Ј–і–∞–≤–∞–µ–Љ–Њ–Љ—Г —Д–∞–є–ї—Г –Є–ї–Є –µ—Б–ї–Є –Т—Л —А–µ–і–∞–Ї—В–Є—А–Њ–≤–∞–ї–Є –Ї–∞—А—В—Г, –њ–Њ–і—В–≤–µ—А–і–Є—В–µ –њ–µ—А–µ–Ј–∞–њ–Є—Б—М —Б—Г—Й–µ—Б—В–≤—Г—О—Й–µ–≥–Њ —Д–∞–є–ї–∞.
–Ф–ї—П —Н—В–Њ–є –і–µ–Љ–Њ-–Ї–∞—А—В—Л –Т–∞–Љ –љ—Г–ґ–љ–Њ –љ–∞–ґ–∞—В—М Cancel , —З—В–Њ–±—Л –љ–µ —Б–Њ—Е—А–∞–љ—П—В—М –≤–љ–µ—Б–µ–љ–љ—Л–µ –Є–Ј–Љ–µ–љ–µ–љ–Є—П –њ—А–Є –≤—Л—Е–Њ–і–µ –Є–Ј —А–µ–ґ–Є–Љ–∞ –Ї–∞–ї–Є–±—А–Њ–≤–Ї–Є.
–Ъ–∞—А—В–∞
–Т—Л –Ј–∞–Љ–µ—В–Є–ї–Є, —З—В–Њ –і–µ–Љ–Њ-–Ї–∞—А—В–∞ —Г–ґ–µ –Є–Љ–µ–µ—В –љ–µ–Ї–Њ—В–Њ—А—Л–µ –∞–љ–љ–Њ—В–∞—Ж–Є–Є —В–∞–Ї–Є–µ, –Ї–∞–Ї "Steep track" –Є —В. –њ. –≠—В–Њ –љ–∞–Ј—Л–≤–∞–µ—В—Б—П –Ъ–Њ–Љ–Љ–µ–љ—В–∞—А–Є–Є –Ї –Ї–∞—А—В–µ (Map Comments) –Є –Є—Е –Љ–Њ–ґ–µ—В –±—Л—В—М –і–Њ–±–∞–≤–µ–љ–Њ 250 —И—В.
–Ф—А—Г–≥–Є–µ —Б–Є–Љ–≤–Њ–ї—Л –љ–∞ –Ї–∞—А—В–µ –љ–∞–Ј—Л–≤–∞—О—В—Б—П –Ч–∞–Љ–µ—В–Ї–Є (Map Features) –Є –Љ–Њ–ґ–љ–Њ –і–Њ–±–∞–≤–Є—В—М –Ї –Ї–∞—А—В–µ –≤ –Ї–Њ–ї–Є—З–µ—Б—В–≤–µ –і–Њ 250 —И—В—Г–Ї. –Ч–∞–Љ–µ—В–Ї–Є –±—Г–і—Г—В –Є–Ј–Њ–±—А–∞–ґ–∞—В—М—Б—П –≤ –≤–Є–і–µ —Г–Ї–∞–Ј–∞–љ–љ–Њ–≥–Њ —Б–Є–Љ–≤–Њ–ї–∞ (–Ј–∞–і–∞–µ—В—Б—П –њ–Њ–ї—М–Ј–Њ–≤–∞—В–µ–ї–µ–Љ) –Є–ї–Є –≤ –≤–Є–і–µ –≥–Њ–ї—Г–±–Њ–є –Њ–Ї—А—Г–ґ–љ–Њ—Б—В–Є —Б –±–µ–ї—Л–Љ –љ–Њ–Љ–µ—А–Њ–Љ (–њ–Њ —Г–Љ–Њ–ї—З–∞–љ–Є—О).
–Ъ–Њ–Љ–Љ–µ–љ—В–∞—А–Є–Є –Ї –Ї–∞—А—В–µ –Є—Б–њ–Њ–ї—М–Ј—Г—О—В—Б—П –і–ї—П –њ–Њ–Ї–∞–Ј–∞ —В–µ–Ї—Б—В–Њ–≤–Њ–є –Є–љ—Д–Њ—А–Љ–∞—Ж–Є–Є, –Њ–±—Л—З–љ–Њ, –Њ–њ–Є—Б—Л–≤–∞—О—В—Б—П –Њ—Б–Њ–±–µ–љ–љ–Њ—Б—В–Є –Ї–Њ–љ–Ї—А–µ—В–љ–Њ–≥–Њ —А–∞–є–Њ–љ–∞ –Ї–∞—А—В—Л, –Є –≤–Є–і–љ—Л –љ–∞ –Ї–∞—А—В–µ –њ–Њ—Б—В–Њ—П–љ–љ–Њ. –Ъ–Њ–Љ–Љ–µ–љ—В–∞—А–Є–Є –Ї –Ї–∞—А—В–µ –Љ–Њ–≥—Г—В –Є–Љ–µ—В—М —В–Њ–ї—М–Ї–Њ —В–µ–Ї—Б—В–Њ–≤—Г—О –Є–љ—Д–Њ—А–Љ–∞—Ж–Є—О, –љ–Њ –Љ–Њ–ґ–љ–Њ –Љ–µ–љ—П—В—М —А–∞–Ј–Љ–µ—А –Є —Ж–≤–µ—В —И—А–Є—Д—В–∞. –Ф–ї—П —А–µ–і–∞–Ї—В–Є—А–Њ–≤–∞–љ–Є—П –Ъ–Њ–Љ–Љ–µ–љ—В–∞—А–Є–µ–≤ –Ї –Ї–∞—А—В–µ –њ–Њ–і–≤–µ–і–Є—В–µ –Ї –љ–µ–Љ—Г –Ї—Г—А—Б–Њ—А –Є –љ–∞–ґ–Љ–Є—В–µ –њ—А–∞–≤—Г—О –Ї–љ–Њ–њ–Ї—Г –Є–ї–Є –і–≤–∞ —А–∞–Ј–∞ –Ї–ї–Є–Ї–љ–Є—В–µ –ї–µ–≤–Њ–є –Ї–љ–Њ–њ–Ї–Њ–є –љ–∞ –Ї–Њ–Љ–Љ–µ–љ—В–∞—А–Є–Є, –Њ—В–Ї—А–Њ–µ—В—Б—П –Њ–Ї–љ–Њ —Б–≤–Њ–є—Б—В–≤ –Ї–Њ–Љ–Љ–µ–љ—В–∞—А–Є—П (Properties). –Т —Н—В–Њ–Љ –Њ–Ї–љ–µ –Љ–Њ–ґ–љ–Њ –Є–Ј–Љ–µ–љ–Є—В—М —В–µ–Ї—Б—В, —А–∞–Ј–Љ–µ—А –Є —Ж–≤–µ—В —И—А–Є—Д—В–∞.
–Ч–∞–Љ–µ—В–Ї–Є (Map Features) –Є—Б–њ–Њ–ї—М–Ј—Г—О—В—Б—П –µ—Б–ї–Є –Т—Л —Е–Њ—В–Є—В–µ —Б–Њ—Е—А–∞–љ–Є—В—М –Є–љ—Д–Њ—А–Љ–∞—Ж–Є—О –Њ –≤–∞–ґ–љ—Л—Е –Њ–±—К–µ–Ї—В–∞—Е —В–∞–Ї–Є—Е, –Ї–∞–Ї –∞–≤—В–Њ—Б—В–Њ—П–љ–Ї–Є, –Њ—Б—В—А–Њ–≤–∞ –Є —В.–њ. –Ч–∞–Љ–µ—В–Ї–Є (Map Features) –Љ–Њ–≥—Г—В –±—Л—В—М –њ—А–Є—Б–Њ–µ–і–Є–љ–µ–љ—Л –Ї —В–Њ—З–Ї–∞–Љ (waypoints) –µ—Б–ї–Є –і–Њ—Б—В—Г–њ–љ—Л, –љ–Њ –Є—Е –љ–µ–ї—М–Ј—П —А–µ–і–∞–Ї—В–Є—А–Њ–≤–∞—В—М.
–Ф–ї—П —А–µ–і–∞–Ї—В–Є—А–Њ–≤–∞–љ–Є—П –Ј–∞–Љ–µ—В–Њ–Ї –Є—Б–њ–Њ–ї—М–Ј—Г–є—В–µ –њ—А–∞–≤—Г—О –Ї–ї–∞–≤–Є—И—Г –Љ—Л—И–Є –Є–ї–Є –і–≤–Њ–є–љ–Њ–є –Ї–ї–Є–Ї –ї–µ–≤–Њ–є –Ї–ї–∞–≤–Є—И–µ–є.
–Т—Л –Љ–Њ–ґ–µ—В–µ –њ–Њ–њ—А–Њ–±–Њ–≤–∞—В—М –Є–Ј–Љ–µ–љ–Є—В—М —Б–≤–Њ–є—Б—В–≤–∞ –Ї–Њ–Љ–Љ–µ–љ—В–∞—А–Є–µ–≤ –Є –Ј–∞–Љ–µ—В–Њ–Ї –љ–∞ –і–µ–Љ–Њ-–Ї–∞—А—В–µ.
–Ч–∞–Љ–µ—В–Ї–Є –Є –Ї–Њ–Љ–Љ–µ–љ—В–∞—А–Є–Є —Б–Њ—Е—А–∞–љ—П—О—В—Б—П –≤ .map-—Д–∞–є–ї–µ –Є –∞–≤—В–Њ–Љ–∞—В–Є—З–µ—Б–Ї–Є –Ј–∞–≥—А—Г–ґ–∞—О—В—Б—П –њ—А–Є –Њ—В–Ї—А—Л—В–Є–Є –Ї–∞—А—В—Л.
–Я—Г—В–µ–≤—Л–µ –Ґ–Њ—З–Ї–Є (Waypoints),
–°–Њ–±—Л—В–Є—П (Events) –Є –Ґ—А–µ–Ї–Є (Tracks)
–Ф–∞–≤–∞–є—В–µ –Ј–∞–≥—А—Г–Ј–Є–Љ –љ–µ—Б–Ї–Њ–ї—М–Ї–Њ –Я—Г—В–µ–≤—Л—Е –Ґ–Њ—З–µ–Ї –Є–Ј —Д–∞–є–ї–∞.
–Э–∞–ґ–Љ–Є—В–µ –Ї–љ–Њ–њ–Ї—Г Load –љ–∞ –Є–љ—Б—В—А—Г–Љ–µ–љ—В–∞–ї—М–љ–Њ–є –њ–∞–љ–µ–ї–Є.
–Т—Л–±–µ—А–Є—В–µ Load Waypoints From File –≤ –њ–Њ—П–≤–Є–≤—И–µ–Љ—Б—П –Љ–µ–љ—О.
–Т—Л–±–µ—А–Є—В–µ —Д–∞–є–ї demo1.wpt –≤ –Њ—В–Ї—А—Л–≤—И–µ–Љ—Б—П –і–Є–∞–ї–Њ–≥–µ.
–Я—Г—В–µ–≤—Л–µ –Ґ–Њ—З–Ї–Є –њ–Њ—П–≤—П—В—Б—П –љ–∞ –Ї–∞—А—В–µ.
–Ф–∞–≤–∞–є—В–µ –Ј–∞–≥—А—Г–Ј–Є–Љ –љ–µ—Б–Ї–Њ–ї—М–Ї–Њ –°–Њ–±—Л—В–Є–є –Є–Ј —Д–∞–є–ї–∞.
–°–Њ–±—Л—В–Є—П (Events) —Н—В–Њ –Њ–±—К–µ–Ї—В—Л, –Ї–Њ—В–Њ—А—Л–µ –Є—Б–њ–Њ–ї—М–Ј—Г—О—В—Б—П –≤ Lowrance –Є Eagle GPS-–њ—А–Є–µ–Љ–љ–Є–Ї–∞—Е. –Ю–љ–Є —Б–Њ–і–µ—А–ґ–∞—В —В–Њ–ї—М–Ї–Њ –Ї–Њ–Њ—А–і–Є–љ–∞—В—Л –Є —Б–Є–Љ–≤–Њ–ї, —З—В–Њ —Н–Ї–Њ–љ–Њ–Љ–Є—В –њ–∞–Љ—П—В—М. –•–Њ—В—П –Є—Е –љ–µ–ї—М–Ј—П –Ј–∞–≥—А—Г–ґ–∞—В—М –≤ Garmin –Є Magellan GPS-–њ—А–Є–µ–Љ–љ–Є–Ї–Є, –Є—Е –Љ–Њ–ґ–љ–Њ –Є—Б–њ–Њ–ї—М–Ј–Њ–≤–∞—В—М –љ–∞ –Ї–∞—А—В–µ –і–ї—П –Њ–±–Њ–Ј–љ–∞—З–µ–љ–Є—П –Є–љ—В–µ—А–µ—Б–љ—Л—Е –Љ–µ—Б—В.
–Ф–ї—П Lowrance/Eagle –Ї–Њ–ї–Є—З–µ—Б—В–≤–Њ –Є—Б–њ–Њ–ї—М–Ј—Г–µ–Љ—Л—Е –°–Њ–±—Л—В–Є–є –Ј–∞–і–∞–µ—В—Б—П —Б –љ–∞—Б—В—А–Њ–є–Ї–∞—Е Oziexplorer –і–ї—П –і–ї—П –і–∞–љ–љ–Њ–є –Љ–Њ–і–µ–ї–Є –њ—А–Є–µ–Љ–љ–Є–Ї–∞ (—Б–Љ. —Б–њ–µ—Ж–Є—Д–Є–Ї–∞—Ж–Є—О –Ї –Т–∞—И–µ–Љ—Г –њ—А–Є–µ–Љ–љ–Є–Ї—Г) –Ф–ї—П Garmins –Є Magellans, –Ї–Њ—В–Њ—А—Л–µ –љ–µ –њ–Њ–і–і–µ—А–ґ–Є–≤–∞—О—В –°–Њ–±—Л—В–Є—П, —Г—Б—В–∞–љ–Њ–≤–Є—В–µ –Ї–Њ–ї–Є—З–µ—Б—В–≤–Њ - 500 ( –Љ–∞–Ї—Б–Є–Љ—Г–Љ 1000) –і–ї—П –≤–Њ–Ј–Љ–Њ–ґ–љ–Њ—Б—В–Є –њ—А–Њ—Б–Љ–Њ—В—А–∞ –Є—Е –љ–∞ –Ї–∞—А—В–µ –±–µ–Ј –≤–Њ–Ј–Љ–Њ–ґ–љ–Њ—Б—В–Є –Ј–∞–≥—А—Г–Ј–Ї–Є –≤ GPS-–њ—А–Є–µ–Љ–љ–Є–Ї.
–Э–∞–ґ–Љ–Є—В–µ –Ї–љ–Њ–њ–Ї—Г Load –љ–∞ –Є–љ—Б—В—А—Г–Љ–µ–љ—В–∞–ї—М–љ–Њ–є –њ–∞–љ–µ–ї–Є.
–Т—Л–±–µ—А–Є—В–µ Load Events from File –≤ –њ–Њ—П–≤–Є–≤—И–µ–Љ—Б—П –Љ–µ–љ—О.
–Т—Л–±–µ—А–Є—В–µ —Д–∞–є–ї demo1.evt –≤ –Њ—В–Ї—А—Л–≤—И–µ–Љ—Б—П –і–Є–∞–ї–Њ–≥–µ.
–°–Њ–±—Л—В–Є—П –њ–Њ—П–≤—П—В—Б—П –љ–∞ –Ї–∞—А—В–µ. –°–Є–Љ–≤–Њ–ї—Л –Є—Б–њ–Њ–ї—М–Ј—Г—О—В—Б—П –≤ –Ј–∞–≤–Є—Б–Є–Љ–Њ—Б—В–Є –Њ—В —В–Є–њ–∞ –≤—Л–±—А–∞–љ–љ–Њ–≥–Њ GPS-–њ—А–Є–µ–Љ–љ–Є–Ї–∞ –≤ –љ–∞—Б—В—А–Њ–є–Ї–∞—Е Oziexplorer. –Я–Њ —Г–Љ–Њ–ї—З–∞–љ–Є—О –Є—Б–њ–Њ–ї—М–Ј—Г—О—В—Б—П —Б–Є–Љ–≤–Њ–ї—Л Lowrance/Eagle.
–Ґ–µ–њ–µ—А—М –Ј–∞–≥—А—Г–Ј–Є–Љ –Ґ—А–µ–Ї –Є–Ј —Д–∞–є–ї–∞
–Т Lowrance –Є Eagles —В—А–µ–Ї–Є –љ–∞–Ј—Л–≤–∞—О—В—Б—П Plot Trail, –љ–Њ –≤ OziExplorer –Њ–љ–Є –≤—Б–µ–≥–і–∞ –љ–∞–Ј—Л–≤–∞—О—В—Б—П —В—А–µ–Ї–∞–Љ–Є.
–Э–∞–ґ–Љ–Є—В–µ –Ї–љ–Њ–њ–Ї—Г Load –љ–∞ –Є–љ—Б—В—А—Г–Љ–µ–љ—В–∞–ї—М–љ–Њ–є –њ–∞–љ–µ–ї–Є.
–Т—Л–±–µ—А–Є—В–µ Load Track from File –≤ –њ–Њ—П–≤–Є–≤—И–µ–Љ—Б—П –Љ–µ–љ—О.
–Т—Л–±–µ—А–Є—В–µ —Д–∞–є–ї demo1.plt –≤ –Њ—В–Ї—А—Л–≤—И–µ–Љ—Б—П –і–Є–∞–ї–Њ–≥–µ.
–≠—В–Њ —В—А–µ–Ї –Є–Ј –Њ–і–љ–Њ–≥–Њ –Є–Ј –Љ–Њ–Є—Е 4x4 –њ—Г—В–µ—И–µ—Б—В–≤–Є–є. –ѓ –µ–≥–Њ –Ј–∞–≥—А—Г–Ј–Є–ї –Є–Ј GPS –≤ OziExplorer –Є —Б–Њ—Е—А–∞–љ–Є–ї –≤ —Д–∞–є–ї demo1.plt.
–Ґ—А–µ–Ї –њ–Њ—П–≤—П—В—Б—П –љ–∞ –Ї–∞—А—В–µ, —Ж–≤–µ—В –Є —В–Њ–ї—Й–Є–љ–∞ –ї–Є–љ–Є–Є –Љ–Њ–ґ–µ—В –±—Л—В—М –љ–∞—Б—В—А–Њ–µ–љ–∞ —Б –њ–Њ–Љ–Њ—Й—М—О –Љ–µ–љ—О track control.
–Э–µ–Ї–Њ—В–Њ—А—Л–µ —В–µ—А–Љ–Є–љ—Л –Є —Б–Њ–Ї—А–∞—Й–µ–љ–Є—П
Map Object - –Я—Г—В–µ–≤—Л–µ –Ґ–Њ—З–Ї–Є (Waypoints), –°–Њ–±—Л—В–Є—П (Events), –Ґ–Њ—З–Ї–Є —В—А–µ–Ї–∞ (Track Points), –Ч–∞–Љ–µ—В–Ї–Є (Map Features) –Є –Ъ–Њ–Љ–Љ–µ–љ—В–∞—А–Є–Є –Ї –Ї–∞—А—В–µ (Map Comments) —П–≤–ї—П—О—В—Б—П –Њ–±—К–µ–Ї—В–∞–Љ–Є –Ї–∞—А—В—Л (Map Objects).
Symbol - –Ч–љ–∞—З–Ї–Є (–Ї–∞—А—В–Є–љ–Ї–Є) –Є—Б–њ–Њ–ї—М–Ј—Г–µ–Љ—Л–µ –і–ї—П –Њ—В–Њ–±—А–∞–ґ–µ–љ–Є—П –°–Њ–±—Л—В–Є–є (Event), –Я—Г—В–µ–≤—Л—Е –Ґ–Њ—З–µ–Ї (Waypoint) –Є–ї–Є –Ч–∞–Љ–µ—В–Њ–Ї (Map Feature).
–Ю–±—Й–Є–µ –і–µ–є—Б—В–≤–Є—П –і–ї—П –Њ–±—К–µ–Ї—В–Њ–≤ –Ї–∞—А—В—Л
–Э–∞–≤–µ–і–Є—В–µ –Ї—Г—А—Б–Њ—А –љ–∞ –Њ–±—К–µ–Ї—В (–Ї—Г—А—Б–Њ—А –њ—А–Є–Љ–µ—В –≤–Є–і —Г–Ї–∞–Ј–∞—В–µ–ї—М–љ–Њ–≥–Њ –њ–∞–ї—М—Ж–∞) –Є –њ–Њ—П–≤–Є—В—Б—П —В–µ–Ї—Б—В (–њ–Њ–і—Б–Ї–∞–Ј–Ї–∞) —Б –њ–Њ–і—А–Њ–±–љ–Њ—Б—В—П–Љ–Є –Њ–± —Н—В–Њ–Љ –Њ–±—К–µ–Ї—В–µ. –≠—В–Њ –љ–µ —А–∞–±–Њ—В–∞–µ—В —Б –Ъ–Њ–Љ–Љ–µ–љ—В–∞—А–Є—П–Љ–Є –Ї –Ї–∞—А—В–µ (Map Comments).
–Э–∞–ґ–Љ–Є—В–µ –Є —Г–і–µ—А–ґ–Є–≤–∞–є—В–µ –Ї–ї–∞–≤–Є—И—Г Shift, –Ј–∞—В–µ–Љ –њ–Њ–і–≤–µ–і–Є—В–µ –Ї—Г—А—Б–Њ—А –Ї –Њ–±—К–µ–Ї—В—Г, –љ–∞–ґ–Љ–Є—В–µ –ї–µ–≤—Г—О –Ї–ї–∞–≤–Є—И—Г –Љ—Л—И–Є –Є —Г–і–µ—А–ґ–Є–≤–∞—П –љ–∞–ґ–∞—В–Њ–є –њ–µ—А–µ—В–∞—Й–Є—В–µ –Њ–±—К–µ–Ї—В –љ–∞ –љ–Њ–≤–Њ–µ –Љ–µ—Б—В–Њ.
–Я–Њ–і–≤–µ–і–Є—В–µ –Ї—Г—А—Б–Њ—А –Ї –Њ–±—К–µ–Ї—В—Г –Є –љ–∞–ґ–Љ–Є—В–µ –њ—А–∞–≤—Г—О –Ї–ї–∞–≤–Є—И—Г –Љ—Л—И–Є –і–ї—П –Њ—В–Ї—А—Л—В–Є—П –Љ–µ–љ—О —Б –њ–Њ–Љ–Њ—Й—М—О –Ї–Њ—В–Њ—А–Њ–≥–Њ –Т—Л –Љ–Њ–ґ–µ—В–µ –Њ—В—А–µ–і–∞–Ї—В–Є—А–Њ–≤–∞—В—М –Њ–±—К–µ–Ї—В, —Г–і–∞–ї–Є—В—М –µ–≥–Њ, –Љ–Њ–≥—Г—В –±—Л—В—М –і–Њ—Б—В—Г–њ–љ—Л –Є –і—А—Г–≥–Є–µ –Њ–њ—Ж–Є–Є –≤ –Ј–∞–≤–Є—Б–Є–Љ–Њ—Б—В–Є –Њ—В —В–Є–њ–∞ –Њ–±—К–µ–Ї—В–∞.
–Ф–≤–Њ–є–љ–Њ–є –Ї–ї–Є–Ї –ї–µ–≤–Њ–є –Ї–ї–∞–≤–Є—И–µ–є –Љ—Л—И–Є –љ–∞ –Њ–±—К–µ–Ї—В–µ –Њ—В–Ї—А–Њ–µ—В –і–Є–∞–ї–Њ–≥ —А–µ–і–∞–Ї—В–Є—А–Њ–≤–∞–љ–Є—П –Њ–±—К–µ–Ї—В–∞.
–Я–Њ–њ—А–Њ–±—Г–є—В–µ –≤—Б–µ —Н—В–Є –Њ–њ–µ—А–∞—Ж–Є–Є.
–Ф–Њ–±–∞–≤–ї–µ–љ–Є–µ –Я—Г—В–µ–≤—Л—Е –Ґ–Њ—З–µ–Ї (Waypoints)
–Є –°–Њ–±—Л—В–Є–є (Events) –љ–∞ –Ї–∞—А—В—Г
–Ф–ї—П –і–Њ–±–∞–≤–ї–µ–љ–Є—П –Я—Г—В–µ–≤—Л—Е –Ґ–Њ—З–µ–Ї (Waypoints)
–љ–∞–ґ–Љ–Є—В–µ –Ї–љ–Њ–њ–Ї—Г Wpt –љ–∞ –Є–љ—Б—В—А—Г–Љ–µ–љ—В–∞–ї—М–љ–Њ–є
–њ–∞–љ–µ–ї–Є.![]()
–Ъ—Г—А—Б–Њ—А –Љ—Л—И–Є –Є–Ј–Љ–µ–љ–Є—В—Б—П –љ–∞ –њ–µ—А–µ–Ї—А–µ—Б—В—М–µ. –£—Б—В–∞–љ–Њ–≤–Є—В–µ –њ–µ—А–µ–Ї—А–µ—Б—В—М–µ –≤ —В–Њ–Љ –Љ–µ—Б—В–µ –≥–і–µ —Е–Њ—В–Є—В–µ –і–Њ–±–∞–≤–Є—В—М —В–Њ—З–Ї—Г –Є –љ–∞–ґ–Љ–Є—В–µ –ї–µ–≤—Г—О –Ї–ї–∞–≤–Є—И—Г –Љ—Л—И–Є. –Я—Г—В–µ–≤–∞—П –Ґ–Њ—З–Ї–∞ –±—Г–і–µ—В –і–Њ–±–∞–≤–ї–µ–љ–∞ —Б–Њ —Б—В–∞–љ–і–∞—А—В–љ—Л–Љ —Ж–≤–µ—В–Њ–Љ, —Б—В–Є–ї–µ–Љ –Є —Б–Є–Љ–≤–Њ–ї–Њ–Љ, –Ј–∞–і–∞–љ–љ—Л–Љ–Є –≤ –љ–∞—Б—В—А–Њ–є–Ї–∞—Е.
–Я—Г—В–µ–≤—Л–µ –Ґ–Њ—З–Ї–Є —В–∞–Ї–ґ–µ –Љ–Њ–≥—Г—В –±—Л—В—М –і–Њ–±–∞–≤–ї–µ–љ—Л –≤—А—Г—З–љ—Г—О, –≤–≤–µ–і–µ–љ–Є–µ–Љ –Ї–Њ–Њ—А–і–Є–љ–∞—В
–≤ —Б–њ–µ—Ж–Є–∞–ї—М–љ–Њ–є —Д–Њ—А–Љ–µ, –і–Њ—Б—В—Г–њ–љ–Њ–є –≤ —Б–њ–Є—Б–Ї–µ
–Я—Г—В–µ–≤—Л—Е –Ґ–Њ—З–µ–Ї (—Н—В–Њ –Љ—Л —А–∞—Б—Б–Љ–Њ—В—А–Є–Љ –њ–Њ–Ј–ґ–µ).
–Ф–ї—П –і–Њ–±–∞–≤–ї–µ–љ–Є—П –°–Њ–±—Л—В–Є–є (Events)
–љ–∞–ґ–Љ–Є—В–µ –Ї–љ–Њ–њ–Ї—Г Evt –љ–∞
–Є–љ—Б—В—А—Г–Љ–µ–љ—В–∞–ї—М–љ–Њ–є –њ–∞–љ–µ–ї–Є.![]()
–Ъ—Г—А—Б–Њ—А –Љ—Л—И–Є –Є–Ј–Љ–µ–љ–Є—В—Б—П –љ–∞ –њ–µ—А–µ–Ї—А–µ—Б—В—М–µ. –£—Б—В–∞–љ–Њ–≤–Є—В–µ –њ–µ—А–µ–Ї—А–µ—Б—В—М–µ –≤ —В–Њ–Љ –Љ–µ—Б—В–µ –≥–і–µ —Е–Њ—В–Є—В–µ –і–Њ–±–∞–≤–Є—В—М –°–Њ–±—Л—В–Є–µ –Є –љ–∞–ґ–Љ–Є—В–µ –ї–µ–≤—Г—О –Ї–ї–∞–≤–Є—И—Г –Љ—Л—И–Є. –°–Њ–±—Л—В–Є–µ –±—Г–і–µ—В –і–Њ–±–∞–≤–ї–µ–љ–Њ —Б–Њ —Б—В–∞–љ–і–∞—А—В–љ—Л–Љ —Ж–≤–µ—В–Њ–Љ, —Б—В–Є–ї–µ–Љ –Є —Б–Є–Љ–≤–Њ–ї–Њ–Љ, –Ј–∞–і–∞–љ–љ—Л–Љ–Є –≤ –љ–∞—Б—В—А–Њ–є–Ї–∞—Е.
–Ф–Њ–±–∞–≤–ї–µ–љ–Є–µ –Ч–∞–Љ–µ—В–Њ–Ї –Є –Ъ–Њ–Љ–Љ–µ–љ—В–∞—А–Є–µ–≤ –Ї
–Ї–∞—А—В–µ
–Ф–ї—П –і–Њ–±–∞–≤–ї–µ–љ–Є—П –Ч–∞–Љ–µ—В–Њ–Ї –љ–∞–ґ–Љ–Є—В–µ –Ї–љ–Њ–њ–Ї—Г Mf
–љ–∞ –Є–љ—Б—В—А—Г–Љ–µ–љ—В–∞–ї—М–љ–Њ–є –њ–∞–љ–µ–ї–Є.![]()
–Ъ—Г—А—Б–Њ—А –Љ—Л—И–Є –Є–Ј–Љ–µ–љ–Є—В—Б—П –љ–∞ –њ–µ—А–µ–Ї—А–µ—Б—В—М–µ. –£—Б—В–∞–љ–Њ–≤–Є—В–µ –њ–µ—А–µ–Ї—А–µ—Б—В—М–µ
–≤ —В–Њ–Љ –Љ–µ—Б—В–µ –≥–і–µ —Е–Њ—В–Є—В–µ –і–Њ–±–∞–≤–Є—В—М –Ч–∞–Љ–µ—В–Ї—Г –Є –љ–∞–ґ–Љ–Є—В–µ –ї–µ–≤—Г—О –Ї–ї–∞–≤–Є—И—Г –Љ—Л—И–Є.
–Ф–ї—П –і–Њ–±–∞–≤–ї–µ–љ–Є—П –Ъ–Њ–Љ–Љ–µ–љ—В–∞—А–Є–µ–≤ –Ї –Ї–∞—А—В–µ
–љ–∞–ґ–Љ–Є—В–µ –Ї–љ–Њ–њ–Ї—Г Mc –љ–∞ –Є–љ—Б—В—А—Г–Љ–µ–љ—В–∞–ї—М–љ–Њ–є
–њ–∞–љ–µ–ї–Є.![]()
–Ъ—Г—А—Б–Њ—А –Љ—Л—И–Є –Є–Ј–Љ–µ–љ–Є—В—Б—П –љ–∞ –њ–µ—А–µ–Ї—А–µ—Б—В—М–µ. –£—Б—В–∞–љ–Њ–≤–Є—В–µ –њ–µ—А–µ–Ї—А–µ—Б—В—М–µ –≤ —В–Њ–Љ –Љ–µ—Б—В–µ –≥–і–µ —Е–Њ—В–Є—В–µ –і–Њ–±–∞–≤–Є—В—М –Ъ–Њ–Љ–Љ–µ–љ—В–∞—А–Є–є –Є –љ–∞–ґ–Љ–Є—В–µ –ї–µ–≤—Г—О –Ї–ї–∞–≤–Є—И—Г –Љ—Л—И–Є.
–Я–Њ–Љ–љ–Є—В–µ, —З—В–Њ –Ч–∞–Љ–µ—В–Ї–Є –Є –Ъ–Њ–Љ–Љ–µ–љ—В–∞—А–Є–Є –Ї –Ї–∞—А—В–µ —Б–Њ—Е—А–∞–љ—П—О—В—Б—П –≤–Љ–µ—Б—В–µ —Б –Ї–∞—А—В–Њ–є, –њ–Њ—Н—В–Њ–Љ—Г –љ–µ –Ј–∞–±—Г–і—М—В–µ –њ–µ—А–µ—Б–Њ—Е—А–∞–љ–Є—В—М –Ї–∞—А—В—Г.
–Ъ–љ–Њ–њ–Ї–Є –±—Л—Б—В—А–Њ–≥–Њ —Б–Њ—Е—А–∞–љ–µ–љ–Є—П —Д–∞–є–ї–Њ–≤
–≠—В–Њ —В—А–Є –Ї–љ–Њ–њ–Ї–Є, —А–∞—Б–њ–Њ–ї–Њ–ґ–µ–љ–љ—Л–µ —Б–њ—А–∞–≤–∞ –≤–љ–Є–Ј—Г –Є–љ—Б—В—А—Г–Љ–µ–љ—В–∞–ї—М–љ–Њ–є –њ–∞–љ–µ–ї–Є. –Ю–љ–Є –љ–∞–Ј—Л–≤–∞—О—В—Б—П Map, Waypoint, Event, Track –Є Route. –Ъ–Њ–≥–і–∞ —В–µ–Ї—Б—В –љ–∞ –Ї–љ–Њ–њ–Ї–µ —Б–µ—А—Л–є, –љ–µ—В —Б–Њ–Њ—В–≤–µ—В—Б—В–≤—Г—О—Й–µ–≥–Њ —Д–∞–є–ї–∞ –Ј–∞–≥—А—Г–ґ–µ–љ–љ–Њ–≥–Њ –≤ –њ–∞–Љ—П—В—М (–Є –љ–∞—А–Є—Б–Њ–≤–∞–љ–љ–Њ–≥–Њ –љ–∞ –Ї–∞—А—В–µ). –Ъ–Њ–≥–і–∞ —В–µ–Ї—Б—В –љ–∞ –Ї–љ–Њ–њ–Ї–µ —З–µ—А–љ—Л–є, –љ–µ–Ї–Њ—В–Њ—А—Л–µ —Д–∞–є–ї—Л –Ј–∞–≥—А—Г–ґ–µ–љ—Л –≤ –њ–∞–Љ—П—В—М. –Ъ–Њ–≥–і–∞ —В–µ–Ї—Б—В –љ–∞ –Ї–љ–Њ–њ–Ї–µ –Ї—А–∞—Б–љ—Л–є, –і–∞–љ–љ—Л–µ –≤ –њ–∞–Љ—П—В–Є –±—Л–ї–Є –Є–Ј–Љ–µ–љ–µ–љ—Л. –Э–∞–ґ–∞—В–Є–µ–Љ –љ–∞ —Н—В—Г –Ї–љ–Њ–њ–Ї—Г –Т—Л —Б–Њ—Е—А–∞–љ–Є—В–µ –Є–Ј–Љ–µ–љ–µ–љ–љ—Л–µ –і–∞–љ–љ—Л–µ –≤ —Д–∞–є–ї–∞ –Є–Ј –Ї–Њ—В–Њ—А—Л—Е –Њ–љ–Є –±—Л–ї–Є –Ј–∞–≥—А—Г–ґ–µ–љ—Л. –Х—Б–ї–Є —Н—В–Њ –љ–Њ–≤—Л–µ –і–∞–љ–љ—Л–µ, —В–Њ –њ—А–Њ–≥—А–∞–Љ–Љ–∞ —Б–њ—А–Њ—Б–Є—В –Є–Љ—П —Д–∞–є–ї–∞ –і–ї—П —Б–Њ—Е—А–∞–љ–µ–љ–Є—П –і–∞–љ–љ—Л—Е.
–£–і–∞–ї–µ–љ–Є–µ –Њ–±—К–µ–Ї—В–∞ –љ–∞ –Ї–∞—А—В–µ
–Ф–ї—П —Г–і–∞–ї–µ–љ–Є—П –ї—О–±–Њ–≥–Њ –Њ–±—К–µ–Ї—В–∞ –љ–∞ –Ї–∞—А—В–µ, –њ–Њ–і–≤–µ–і–Є—В–µ –Ї –љ–µ–Љ—Г –Ї—Г—А—Б–Њ—А –Є –љ–∞–ґ–Љ–Є—В–µ –њ—А–∞–≤—Г—О –Ї–ї–∞–≤–Є—И—Г –Љ—Л—И–Є. –Т –њ–Њ—П–≤–Є–≤—И–µ–Љ—Б—П –Љ–µ–љ—О –≤—Л–±–µ—А–Є—В–µ –Њ–њ—Ж–Є—О Delete.
–†–µ–і–∞–Ї—В–Є—А–Њ–≤–∞–љ–Є–µ —Б–≤–Њ–є—Б—В–≤ –Њ–±—К–µ–Ї—В–Њ–≤ –љ–∞ –Ї–∞—А—В–µ
–Ф–ї—П —А–µ–і–∞–Ї—В–Є—А–Њ–≤–∞–љ–Є—П —Б–≤–Њ–є—Б—В–≤ –ї—О–±–Њ–≥–Њ –Њ–±—К–µ–Ї—В–∞ –љ–∞ –Ї–∞—А—В–µ, –њ–Њ–і–≤–µ–і–Є—В–µ –Ї—Г—А—Б–Њ—А –Ї —Н—В–Њ–Љ—Г –Њ–±—К–µ–Ї—В—Г (–Ъ—Г—А—Б–Њ—А –њ—А–µ–≤—А–∞—В–Є—В—Б—П –≤ —Г–Ї–∞–Ј–∞—В–µ–ї—М–љ—Л–є –њ–∞–ї–µ—Ж) –Є –љ–∞–ґ–Љ–Є—В–µ –њ—А–∞–≤—Г—О –Ї–ї–∞–≤–Є—И—Г –Љ—Л—И–Є. –Т –њ–Њ—П–≤–Є–≤—И–µ–Љ—Б—П –Љ–µ–љ—О –≤—Л–±–µ—А–Є—В–µ –Њ–њ—Ж–Є—О Properties. –Т –Њ—В–Ї—А—Л–≤—И–µ–Љ—Б—П –і–Є–∞–ї–Њ–≥–µ –±—Г–і—Г—В –њ–Њ–Ї–∞–Ј–∞–љ—Л —Б–≤–Њ–є—Б—В–≤–∞ –Њ–±—К–µ–Ї—В–∞, –Ї–Њ—В–Њ—А—Л–µ –Љ–Њ–ґ–љ–Њ –Є–Ј–Љ–µ–љ–Є—В—М. –Ґ–∞–Ї –Т—Л –Љ–Њ–ґ–µ—В–µ –Є–Ј–Љ–µ–љ–Є—В—М —Б–≤–Њ–є—Б—В–≤–∞ –Њ—В–і–µ–ї—М–љ–Њ–≥–Њ –Њ–±—К–µ–Ї—В–∞. –Х—Б–ї–Є –Т—Л —Е–Њ—В–Є—В–µ –Є–Ј–Љ–µ–љ–Є—В—М —Б–≤–Њ–є—Б—В–≤–∞ –і–ї—П –≤—Б–µ –≤–љ–Њ–≤—М —Б–Њ–Ј–і–∞–≤–∞–µ–Љ—Л—Е –Њ–±—К–µ–Ї—В–Њ–≤, —В–Њ –Ј–∞–і–∞–є—В–µ –љ–µ–Њ–±—Е–Њ–і–Є–Љ—Л–µ –њ–∞—А–∞–Љ–µ—В—А—Л –≤ –љ–∞—Б—В—А–Њ–є–Ї–∞—Е (configuration) –≤ –Љ–µ–љ—О (File).
–Ь–љ–Њ–≥–Є–µ —Б–≤–Њ–є—Б—В–≤–∞ –≤–ї–Є—П—О—В –љ–∞ –Њ—В–Њ–±—А–∞–ґ–µ–љ–Є–µ –Њ–±—К–µ–Ї—В–∞ –∞ —Н–Ї—А–∞–љ–µ, –љ–Њ –љ–µ –Ј–∞–≥—А—Г–ґ–∞—О—В—Б—П –≤ GPS-–њ—А–Є–µ–Љ–љ–Є–Ї (—В–∞–Ї–Є–µ, –Ї–∞–Ї —Ж–≤–µ—В).
–†–∞–±–Њ—В–∞ —Б GPS
–Ф–Њ —В–Њ–≥–Њ, –Ї–∞–Ї –Т—Л —Б–Љ–Њ–ґ–µ—В–µ –Ј–∞–≥—А—Г–ґ–∞—В—М/–≤—Л–≥—А—Г–ґ–∞—В—М –і–∞–љ–љ—Л–µ –≤/–Є–Ј GPS-–њ—А–Є–µ–Љ–љ–Є–Ї–∞, –Є GPS-–њ—А–Є–µ–Љ–љ–Є–Ї, –Є OziExplorer –і–Њ–ї–ґ–µ–љ—Л –±—Л—В—М –љ–∞—Б—В—А–Њ–µ–љ—Л –і–ї—П —Б–Њ–µ–і–Є–љ–µ–љ–Є—П –і—А—Г–≥ —Б –і—А—Г–≥–Њ–Љ. –Я–Њ–і—А–Њ–±–љ–Њ—Б—В–Є —Б–Љ. –≤ –Э–∞—Б—В—А–Њ–є–Ї–∞ GPS –Є –Э–∞—Б—В—А–Њ–є–Ї–∞ —Б–Њ–µ–і–Є–љ–µ–љ–Є—П.
–Т OziExplorer –љ–∞—Б—В—А–∞–Є–≤–∞—О—В—Б—П –њ–∞—А–∞–Љ–µ—В—А—Л –Ї–∞–Ї –њ–Њ–Ї–∞–Ј–∞–љ–Њ –љ–Є–ґ–µ.
–Ф–ї—П Lowrance & Eagle GPS-–њ—А–Є–µ–Љ–љ–Є–Ї–Њ–≤ –Т—Л –і–Њ–ї–ґ–љ—Л —Г—Б—В–∞–љ–Њ–≤–Є—В—М –њ–∞—А–∞–Љ–µ—В—А—Л, –і–ї—П –Ї–Њ–љ–Ї—А–µ—В–љ–Њ–є –Љ–Њ–і–µ–ї–Є (–°–Љ. –Є–љ—Б—В—А—Г–Ї—Ж–Є—О –њ–Њ —Н–Ї—Б–њ–ї—Г–∞—В–∞—Ж–Є–Є –і–ї—П –Т–∞—И–µ–≥–Њ –њ—А–Є–µ–Љ–љ–Є–Ї–∞). –£—Б—В–∞–љ–Њ–≤–Є—В–µ —Б–Ї–Њ—А–Њ—Б—В—М –Ј–∞–≥—А—Г–Ј–Ї–Є/–≤—Л–≥—А—Г–Ј–Ї–Є (Upload/download BAUD rate) –Љ–∞–Ї—Б–Є–Љ–∞–ї—М–љ–Њ –њ–Њ–і–і–µ—А–ґ–Є–≤–∞–µ–Љ—Г—О (–љ–Њ–Љ–Є–љ–∞–ї—М–љ–Њ 19200) –≤ GPS-–њ—А–Є–µ–Љ–љ–Є–Ї–µ –Є –≤ OziExplorer. –£—Б—В–∞–љ–Њ–≤–Є—В–µ –Є –і—А—Г–≥–Є–µ –њ–∞—А–∞–Љ–µ—В—А—Л, –Ї–∞–Ї –≤ GPS-–њ—А–Є–µ–Љ–љ–Є–Ї–µ.
–Ф–ї—П Garmins –љ–Њ—А–Љ–∞–ї—М–љ–∞—П —Б–Ї–Њ—А–Њ—Б—В—М –Ј–∞–≥—А—Г–Ј–Ї–Є/–≤—Л–≥—А—Г–Ј–Ї–Є –і–∞–љ–љ—Л—Е 9600 –±–µ–Ј –Ї–Њ–љ—В—А–Њ–ї—П —З–µ—В–љ–Њ—Б—В–Є (no parity). –Ш–љ—В–µ—А—Д–µ–є—Б –≤ GPS-–њ—А–Є–µ–Љ–љ–Є–Ї–µ –і–Њ–ї–ґ–µ–љ –±—Л—В—М —Г—Б—В–∞–љ–Њ–≤–ї–µ–љ GRMN/GRMN (–і–ї—П –Ј–∞–≥—А—Г–Ј–Ї–Є/–≤—Л–≥—А—Г–Ј–Ї–Є –і–∞–љ–љ—Л—Е). –£—Б—В–∞–љ–Њ–≤–Є—В–µ —В–∞–Ї –ґ–µ Parity none –Є 8 data bits.
–Ф–ї—П Magellans GPS-–њ—А–Є–µ–Љ–љ–Є–Ї–Њ–≤ –Т—Л –і–Њ–ї–ґ–љ—Л —Г—Б—В–∞–љ–Њ–≤–Є—В—М –њ–∞—А–∞–Љ–µ—В—А—Л, –і–ї—П –Ї–Њ–љ–Ї—А–µ—В–љ–Њ–є –Љ–Њ–і–µ–ї–Є (–°–Љ. –Є–љ—Б—В—А—Г–Ї—Ж–Є—О –њ–Њ —Н–Ї—Б–њ–ї—Г–∞—В–∞—Ж–Є–Є –і–ї—П –Т–∞—И–µ–≥–Њ –њ—А–Є–µ–Љ–љ–Є–Ї–∞). –£—Б—В–∞–љ–Њ–≤–Є—В–µ —Б–Ї–Њ—А–Њ—Б—В—М –Ј–∞–≥—А—Г–Ј–Ї–Є/–≤—Л–≥—А—Г–Ј–Ї–Є (Upload/download BAUD rate) 9600 –≤ GPS-–њ—А–Є–µ–Љ–љ–Є–Ї–µ –Є –≤ OziExplorer. Magellan —В–∞–Ї–ґ–µ –њ–Њ–і–і–µ—А–ґ–Є–≤–∞–µ—В —Б–Ї–Њ—А–Њ—Б—В—М –і–Њ 19200, –љ–Њ —Н—В–Њ –љ–µ –≤—Б–µ–≥–і–∞ —А–∞–±–Њ—В–∞–µ—В –Є –њ–Њ—Н—В–Њ–Љ—Г –ї—Г—З—И–µ —Г—Б—В–∞–љ–∞–≤–ї–Є–≤–∞—В—М 9600. –£—Б—В–∞–љ–Њ–≤–Є—В–µ —В–∞–Ї –ґ–µ Parity none –Є 8 data bits.
–Я–Њ–ї—Г—З–µ–љ–Є–µ (Retrieving) –і–∞–љ–љ—Л—Е –Є–Ј GPS
–Т—Л –і–Њ–ї–ґ–љ—Л —Г—Б—В–∞–љ–Њ–≤–Є—В—М –Љ–Њ–і–µ–ї—М –Є—Б–њ–Њ–ї—М–Ј—Г–µ–Љ–Њ–≥–Њ GPS-–њ—А–Є–µ–Љ–љ–Є–Ї–∞ –≤ –љ–∞—Б—В—А–Њ–є–Ї–∞—Е OziExplorer.
–Ф–ї—П Lowrance & Eagle GPS
–≠—В–Є –Є–љ—Б—В—А—Г–Ї—Ж–Є–Є –Ї–∞—Б–∞—О—В—Б—П —В–∞–Ї–ґ–µ –њ–Њ–ї—Г—З–µ–љ–Є—П –°–Њ–±—Л—В–Є–є (Events) –Є–Ј GPS-–њ—А–Є–µ–Љ–љ–Є–Ї–∞, —В–Њ–ї—М–Ї–Њ –Љ–µ–љ—П–µ—В—Б—П –Њ–њ—Ж–Є—П –Љ–µ–љ—О.
–Т –Љ–µ–љ—О Lowrance –≤—Л–±–µ—А–Є—В–µ –Њ–њ—Ж–Є—О Get Waypoints from GPS.
–Ф–ї—П Garmin GPS
–Т –Љ–µ–љ—О Garmin –≤—Л–±–µ—А–Є—В–µ –Њ–њ—Ж–Є—О Get waypoints from GPS.
–Ф–ї—П Magellan GPS
–Т –Љ–µ–љ—О Magellan –≤—Л–±–µ—А–Є—В–µ –Њ–њ—Ж–Є—О Get waypoints from GPS.
–Ф–∞–ї—М—И–µ –і–ї—П –≤—Б–µ—Е –Љ–Њ–і–µ–ї–µ–є
–Я—А–Њ–≥—А–∞–Љ–Љ–∞ –њ—А–µ–і—Г–њ—А–µ–і–Є—В –Њ —В–Њ–Љ, —З—В–Њ –њ—А–Є –Ј–∞–≥—А—Г–Ј–Ї–µ –±—Г–і—Г—В —Г–і–∞–ї–µ–љ—Л –≤—Б–µ –Я—Г—В–µ–≤—Л–µ –Ґ–Њ—З–Ї–Є —Б –Ї–∞—А—В—Л. –Э–∞–ґ–Љ–Є—В–µ –Ї–љ–Њ–њ–Ї—Г OK –Є –≤—Б–µ –Я—Г—В–µ–≤—Л–µ –Ґ–Њ—З–Ї–Є –±—Г–і—Г—В –Ј–∞–≥—А—Г–ґ–µ–љ—Л –Є–Ј GPS-–њ—А–Є–µ–Љ–љ–Є–Ї–∞. –Ю–і–љ–∞–Ї–Њ, –Т—Л –љ–µ —Г–≤–Є–і–Є—В–µ —Н—В–Є –Я—Г—В–µ–≤—Л–µ –Ґ–Њ—З–Ї–Є, —В.–Ї. –і–µ–Љ–Њ-–Ї–∞—А—В–∞ —В–Њ–ї—М–Ї–Њ –і–ї—П –Р–≤—Б—В—А–∞–ї–Є–Є. –Ю—В–Ї—А–Њ–є—В–µ World map –њ–µ—А–µ–і –Ј–∞–≥—А—Г–Ј–Ї–Њ–є –Я—Г—В–µ–≤—Л—Е –Ґ–Њ—З–µ–Ї, –љ–∞ –љ–µ–є –≤—Б–µ –Я—Г—В–µ–≤—Л–µ –Ґ–Њ—З–Ї–Є –±—Г–і—Г—В –≤–Є–і–љ—Л.
–Ґ–µ –Я—Г—В–µ–≤—Л–µ –Ґ–Њ—З–Ї–Є, –Ї–Њ—В–Њ—А—Л–µ –њ–Њ–њ–∞–і–∞—О—В –љ–∞ –Ј–∞–≥—А—Г–ґ–µ–љ–љ—Г—О –Ї–∞—А—В—Г, –±—Г–і—Г—В –∞–≤—В–Њ–Љ–∞—В–Є—З–µ—Б–Ї–Є –Њ—В–Њ–±—А–∞–ґ–µ–љ—Л –љ–∞ —Н–Ї—А–∞–љ–µ. –Я—Г—В–µ–≤—Л–µ –Ґ–Њ—З–Ї–Є, –љ–µ –≤–Є–і–Є–Љ—Л–µ –љ–∞ –Ї–∞—А—В–µ, –≤—Б–µ —А–∞–≤–љ–Њ –љ–∞—Е–Њ–і—П—В—Б—П –≤ –њ–∞–Љ—П—В–Є –Є –Љ–Њ–≥—Г—В –±—Л—В—М —Б–Њ—Е—А–∞–љ–µ–љ—Л –≤ —Д–∞–є–ї –Я—Г—В–µ–≤—Л—Е –Ґ–Њ—З–µ–Ї.
–Т–Њ –Љ–љ–Њ–≥–Є—Е —Б–ї—Г—З–∞—П—Е –Т—Л –Ј–∞—Е–Њ—В–Є—В–µ —Г–і–∞–ї–Є—В—М –љ–µ –≤–Є–і–Є–Љ—Л–µ –љ–∞ –Ї–∞—А—В–µ –Ґ–Њ—З–Ї–Є. –Т –Љ–µ–љ—О View –≤—Л–±–µ—А–Є—В–µ –Њ–њ—Ж–Є—О Waypoint List (–Є–ї–Є Event List). –°–њ–Є—Б–Њ–Ї –Я—Г—В–µ–≤—Л—Е –Ґ–Њ—З–µ–Ї (–Є–ї–Є –°–Њ–±—Л—В–Є–є) –±—Г–і–µ—В –Њ—В–Њ–±—А–∞–ґ–µ–љ –≤ –≤–Є–і–µ —В–∞–±–ї–Є—Ж—Л. –Т—Л –Љ–Њ–ґ–µ—В–µ —Г–і–∞–ї–Є—В—М –Њ–і–љ—Г –Я—Г—В–µ–≤—Г—О –Ґ–Њ—З–Ї—Г (–Є–ї–Є –°–Њ–±—Л—В–Є–µ) –Є–ї–Є –≤—Б–µ –Я—Г—В–µ–≤—Л–µ –Ґ–Њ—З–Ї–Є (–Є–ї–Є –°–Њ–±—Л—В–Є—П) –љ–∞—Е–Њ–і—П—Й–Є–µ—Б—П –Ј–∞ –≥—А–∞–љ–Є—Ж–µ–є –Ј–∞–≥—А—Г–ґ–µ–љ–љ–Њ–є –Ї–∞—А—В—Л.
–Ч–∞–≥—А—Г–Ј–Ї–∞ (Sending) –і–∞–љ–љ—Л—Е –≤ GPS
–Т—Л –і–Њ–ї–ґ–љ—Л —Г—Б—В–∞–љ–Њ–≤–Є—В—М –Љ–Њ–і–µ–ї—М –Є—Б–њ–Њ–ї—М–Ј—Г–µ–Љ–Њ–≥–Њ GPS-–њ—А–Є–µ–Љ–љ–Є–Ї–∞ –≤ –љ–∞—Б—В—А–Њ–є–Ї–∞—Е OziExplorer.
–Я–µ—А–µ–і –Ј–∞–≥—А—Г–Ј–Ї–Њ–є –і–∞–љ–љ—Л—Е –≤ GPS-–њ—А–Є–µ–Љ–љ–Є–Ї, –Т—Л –і–Њ–ї–ґ–љ—Л —Б–Ї–∞—З–∞—В—М –≤—Б–µ –і–∞–љ–љ—Л–µ –Є–Ј GPS-–њ—А–Є–µ–Љ–љ–Є–Ї–∞ –Є —Б–Њ—Е—А–∞–љ–Є—В—М –Є—Е –≤ —Д–∞–є–ї—Л.
–Ф–ї—П Lowrance & Eagle GPS
–≠—В–Є –Є–љ—Б—В—А—Г–Ї—Ж–Є–Є –Ї–∞—Б–∞—О—В—Б—П —В–∞–Ї–ґ–µ –Ј–∞–≥—А—Г–Ј–Ї–Є –°–Њ–±—Л—В–Є–є (Events) –≤ GPS-–њ—А–Є–µ–Љ–љ–Є–Ї, –Є–Ј–Љ–µ–љ–Є—В—Б—П —В–Њ–ї—М–Ї–Њ –Њ–њ—Ж–Є—П –Љ–µ–љ—О.
–Т—Л, –≤–Њ–Ј–Љ–Њ–ґ–љ–Њ, –љ–µ –і–µ–ї–∞–ї–Є —Н—В–Њ –њ–Њ–Ї–∞ –љ–µ –њ–Њ–Ј–љ–∞–Ї–Њ–Љ–Є–ї–Є—Б—М —Б —Н—В–Њ–є –њ—А–Њ–≥—А–∞–Љ–Љ–Њ–є. –≠—В–∞ –Њ–њ–µ—А–∞—Ж–Є—П –Є–Ј–Љ–µ–љ–Є—В –Я—Г—В–µ–≤—Л–µ –Ґ–Њ—З–Ї–Є –Є/–Є–ї–Є –°–Њ–±—Л—В–Є—П, —Б–Њ—Е—А–∞–љ–µ–љ–љ—Л–µ –≤ GPS-–њ—А–Є–µ–Љ–љ–Є–Ї–µ.
–Т –Љ–µ–љ—О Lowrance –≤—Л–±–µ—А–Є—В–µ –Њ–њ—Ж–Є—О Send Waypoints to GPS. –Т—Л —Г–≤–Є–і–Є—В–µ —Б–Њ–Њ–±—Й–µ–љ–Є–µ, —З—В–Њ —Н—В–∞ –Њ–њ–µ—А–∞—Ж–Є—П –Ј–∞–≥—А—Г–Ј–Є—В –Я—Г—В–µ–≤—Л–µ –Ґ–Њ—З–Ї–Є. –Э–∞–ґ–Љ–Є—В–µ –Ї–љ–Њ–њ–Ї—Г OK –Є –≤—Б–µ –Я—Г—В–µ–≤—Л–µ –Ґ–Њ—З–Ї–Є –±—Г–і—Г—В –њ–Њ—Б–ї–∞–љ—Л –≤ GPS-–њ—А–Є–µ–Љ–љ–Є–Ї.
–Ф–ї—П Garmin GPS
–Т—Л, –≤–Њ–Ј–Љ–Њ–ґ–љ–Њ, –љ–µ –і–µ–ї–∞–ї–Є —Н—В–Њ –њ–Њ–Ї–∞ –љ–µ –њ–Њ–Ј–љ–∞–Ї–Њ–Љ–Є–ї–Є—Б—М —Б —Н—В–Њ–є –њ—А–Њ–≥—А–∞–Љ–Љ–Њ–є. –≠—В–∞ –Њ–њ–µ—А–∞—Ж–Є—П –Є–Ј–Љ–µ–љ–Є—В –Я—Г—В–µ–≤—Л–µ –Ґ–Њ—З–Ї–Є, —Б–Њ—Е—А–∞–љ–µ–љ–љ—Л–µ –≤ GPS-–њ—А–Є–µ–Љ–љ–Є–Ї–µ.
–Т –Љ–µ–љ—О Garmin –≤—Л–±–µ—А–Є—В–µ –Њ–њ—Ж–Є—О Send Waypoints to GPS. –Т—Л —Г–≤–Є–і–Є—В–µ —Б–Њ–Њ–±—Й–µ–љ–Є–µ, —З—В–Њ —Н—В–∞ –Њ–њ–µ—А–∞—Ж–Є—П –Ј–∞–≥—А—Г–Ј–Є—В –Я—Г—В–µ–≤—Л–µ –Ґ–Њ—З–Ї–Є. –Э–∞–ґ–Љ–Є—В–µ –Ї–љ–Њ–њ–Ї—Г OK –Є –≤—Б–µ –Я—Г—В–µ–≤—Л–µ –Ґ–Њ—З–Ї–Є –±—Г–і—Г—В –њ–Њ—Б–ї–∞–љ—Л –≤ GPS-–њ—А–Є–µ–Љ–љ–Є–Ї.
For Magellan GPS
–Т—Л, –≤–Њ–Ј–Љ–Њ–ґ–љ–Њ, –љ–µ –і–µ–ї–∞–ї–Є —Н—В–Њ –њ–Њ–Ї–∞ –љ–µ –њ–Њ–Ј–љ–∞–Ї–Њ–Љ–Є–ї–Є—Б—М —Б —Н—В–Њ–є –њ—А–Њ–≥—А–∞–Љ–Љ–Њ–є. –≠—В–∞ –Њ–њ–µ—А–∞—Ж–Є—П –Є–Ј–Љ–µ–љ–Є—В –Я—Г—В–µ–≤—Л–µ –Ґ–Њ—З–Ї–Є, —Б–Њ—Е—А–∞–љ–µ–љ–љ—Л–µ –≤ GPS-–њ—А–Є–µ–Љ–љ–Є–Ї–µ.
–Т –Љ–µ–љ—О Magellan –≤—Л–±–µ—А–Є—В–µ –Њ–њ—Ж–Є—О Send Waypoints to GPS. –Т—Л —Г–≤–Є–і–Є—В–µ —Б–Њ–Њ–±—Й–µ–љ–Є–µ, —З—В–Њ —Н—В–∞ –Њ–њ–µ—А–∞—Ж–Є—П –Ј–∞–≥—А—Г–Ј–Є—В –Я—Г—В–µ–≤—Л–µ –Ґ–Њ—З–Ї–Є. –Э–∞–ґ–Љ–Є—В–µ –Ї–љ–Њ–њ–Ї—Г OK –Є –≤—Б–µ –Я—Г—В–µ–≤—Л–µ –Ґ–Њ—З–Ї–Є –±—Г–і—Г—В –њ–Њ—Б–ї–∞–љ—Л –≤ GPS-–њ—А–Є–µ–Љ–љ–Є–Ї.
–£–і–∞–ї–µ–љ–Є–µ –Я—Г—В–µ–≤—Л—Е –Ґ–Њ—З–µ–Ї –Є–Ј GPS-–њ—А–Є–µ–Љ–љ–Є–Ї–∞
–≠—В–Њ –Ї–∞—Б–∞–µ—В—Б—П —В–Њ–ї—М–Ї–Њ Lowrance/Eagle GPS-–њ—А–Є–µ–Љ–љ–Є–Ї–Њ–≤. –Т Garmin –Є Magellan —В–Њ—З–Ї–Є –Љ–Њ–ґ–љ–Њ —Г–і–∞–ї–Є—В—М —В–Њ–ї—М–Ї–Њ —З–µ—А–µ–Ј –Љ–µ–љ—О –≤ —Б–∞–Љ–Њ–Љ –њ—А–Є–µ–Љ–љ–Є–Ї–µ.
–Т –Љ–µ–љ—О Lowrance –≤—Л–±–µ—А–Є—В–µ –Њ–њ—Ж–Є—О Delete "Unreserved" Waypoints from
GPS.
–≠—В–∞ –Њ–њ—Ж–Є—П —Б–Њ—В—А–µ—В –≤—Б–µ "–љ–µ–Ј–∞—А–µ–Ј–µ—А–≤–Є—А–Њ–≤–∞–љ–љ—Л–µ" ("Unreserved")
–Я—Г—В–µ–≤—Л–µ –Ґ–Њ—З–Ї–Є –Є–Ј GPS-–њ—А–Є–µ–Љ–љ–Є–Ї–∞.
–Ш–°–Я–Ю–Ы–ђ–Ч–£–Щ–Ґ–Х –Ю–°–Ґ–Ю–†–Ю–Ц–Э–Ю.
–Т –Љ–µ–љ—О Lowrance –≤—Л–±–µ—А–Є—В–µ –Њ–њ—Ж–Є—О Delete "Reserved" Waypoints from GPS.
–≠—В–∞ –Њ–њ—Ж–Є—П —Б–Њ—В—А–µ—В –≤—Б–µ "–Ј–∞—А–µ–Ј–µ—А–≤–Є—А–Њ–≤–∞–љ–љ—Л–µ" ("Reserved")
–Я—Г—В–µ–≤—Л–µ –Ґ–Њ—З–Ї–Є –Є–Ј GPS. –Ш–°–Я–Ю–Ы–ђ–Ч–£–Щ–Ґ–Х –Ю–°–Ґ–Ю–†–Ю–Ц–Э–Ю.
–Э–Њ–Љ–µ—А–∞ "–Ј–∞—А–µ–Ј–µ—А–≤–Є—А–Њ–≤–∞–љ–љ—Л—Е" ("Reserved") –Я—Г—В–µ–≤—Л—Е –Ґ–Њ—З–µ–Ї –Ј–∞–і–∞—О—В—Б—П –≤ –љ–∞—Б—В—А–Њ–є–Ї–∞—Е.
–£–і–∞–ї–µ–љ–Є–µ –°–Њ–±—Л—В–Є–є (Events) –Є–Ј GPS-–њ—А–Є–µ–Љ–љ–Є–Ї–∞
–≠—В–Њ –Ї–∞—Б–∞–µ—В—Б—П —В–Њ–ї—М–Ї–Њ Lowrance/Eagles.
–Я–µ—А–µ–і –Ј–∞–≥—А—Г–Ј–Ї–Њ–є –°–Њ–±—Л—В–Є–є (Events) –≤ GPS-–њ—А–Є–µ–Љ–љ–Є–Ї, –Т–∞–Љ –Љ–Њ–ґ–µ—В –њ–Њ–љ–∞–і–Њ–±–Є—В—Б—П –≤—А—Г—З–љ—Г—О —Г–і–∞–ї–Є—В—М –°–Њ–±—Л—В–Є—П –Є–Ј GPS-–њ—А–Є–µ–Љ–љ–Є–Ї–∞ —Б –њ–Њ–Љ–Њ—Й—М—О –Њ–њ—Ж–Є–Є Delete Icons. –≠—В–Њ –љ—Г–ґ–љ–Њ –≤ —В–Њ–Љ —Б–ї—Г—З–∞–µ, –µ—Б–ї–Є –≤ GPS-–њ—А–Є–µ–Љ–љ–Є–Ї–µ –°–Њ–±—Л—В–Є–є –±–Њ–ї—М—И–µ, —З–µ–Љ –±—Г–і–µ—В –Ј–∞–≥—А—Г–ґ–∞—В—М—Б—П –Є –ї–Є—И–љ–Є–µ –°–Њ–±—Л—В–Є—П –љ–µ —Б—В–∞–љ–Њ–≤–Є–ї–Є—Б—М –∞–Ї—В–Є–≤–љ—Л–Љ–Є –њ–Њ—Б–ї–µ –њ–µ—А–µ–Ј–∞–≥—А—Г–Ј–Ї–Є GPS-–њ—А–Є–µ–Љ–љ–Є–Ї–∞.
–†–∞–±–Њ—В–∞ —Б —В—А–µ–Ї–∞–Љ–Є –Є –Њ–Ї–љ–Њ —Г–њ—А–∞–≤–ї–µ–љ–Є—П —В—А–µ–Ї–∞–Љ–Є (Track Control)
–Т—Л —Г–ґ–µ –Ј–љ–∞–µ—В–µ –Ї–∞–Ї –Ј–∞–≥—А—Г–Ј–Є—В—М –Ґ—А–µ–Ї. –Ф–∞–≤–∞–є—В–µ –Ј–∞–≥—А—Г–Ј–Є–Љ –Ґ—А–µ–Ї –љ–∞ –і–µ–Љ–Њ-–Ї–∞—А—В—Г. –£–ґ–µ –Ј–∞–≥—А—Г–ґ–µ–љ–љ—Л–µ —В—А–µ–Ї–Є –±—Г–і—Г—В –њ–µ—А–µ–Ј–∞–≥—А—Г–ґ–µ–љ—Л (–Ј–∞–Љ–µ–љ–µ–љ—Л).
–Т –Љ–µ–љ—О Load –≤—Л–±–µ—А–Є—В–µ –Њ–њ—Ж–Є—О Load Track from File (–Ч–∞–≥—А—Г–Ј–Є—В—М –Ґ—А–µ–Ї –Є–Ј —Д–∞–є–ї–∞). –Я–Њ—П–≤–Є—В—Б—П —Б–Њ–Њ–±—Й–µ–љ–Є–µ Clear the Track Points from Track 1 (–°—В–µ—А–µ—В—М —В–Њ—З–Ї–Є —В—А–µ–Ї–∞ –Є–Ј –Ґ—А–µ–Ї–∞ 1) - –љ–∞–ґ–Љ–Є—В–µ Yes, –≤—Л–±–µ—А–Є—В–µ —Д–∞–є–ї demo1.plt.
–Ґ–µ–њ–µ—А—М –љ–∞–ґ–Љ–Є—В–µ –љ–∞ –Є–љ—Б—В—А—Г–Љ–µ–љ—В–∞–ї—М–љ–Њ–є –њ–∞–љ–µ–ї–Є –Ї–љ–Њ–њ–Ї—Г Track Control
(–£–њ—А–∞–≤–ї–µ–љ–Є–µ –Ґ—А–µ–Ї–Њ–Љ) ![]() .
–Ю–Ї–љ–Њ —Г–њ—А–∞–≤–ї–µ–љ–Є—П –Ґ—А–µ–Ї–∞–Љ–Є –њ–Њ—П–≤–Є—В—Б—П –љ–∞ —Н–Ї—А–∞–љ–µ –Є –±—Г–і–µ—В –≤—Л–≥–ї—П–і–µ—В—М –Ї–∞–Ї
–Ј–і–µ—Б—М, –љ–Њ —В–∞–Љ –љ–µ –±—Г–і–µ—В –≤—В–Њ—А–Њ–≥–Њ –Ґ—А–µ–Ї–∞.
.
–Ю–Ї–љ–Њ —Г–њ—А–∞–≤–ї–µ–љ–Є—П –Ґ—А–µ–Ї–∞–Љ–Є –њ–Њ—П–≤–Є—В—Б—П –љ–∞ —Н–Ї—А–∞–љ–µ –Є –±—Г–і–µ—В –≤—Л–≥–ї—П–і–µ—В—М –Ї–∞–Ї
–Ј–і–µ—Б—М, –љ–Њ —В–∞–Љ –љ–µ –±—Г–і–µ—В –≤—В–Њ—А–Њ–≥–Њ –Ґ—А–µ–Ї–∞.
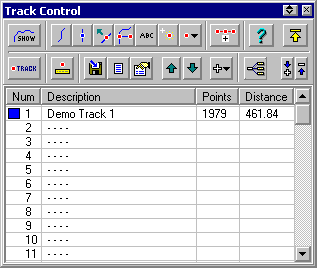
–Т—Л —Г–≤–Є–і–Є—В–µ —В–∞–Љ —А—П–і –Ї–љ–Њ–њ–Њ–Ї –њ–∞–љ–µ–ї–Є –Є–љ—Б—В—А—Г–Љ–µ–љ—В–Њ–≤ –Њ–Ї–љ–∞ —Г–њ—А–∞–≤–ї–µ–љ–Є—П –Ґ—А–µ–Ї–∞–Љ–Є (Track Control).
![]() -
–Ї–љ–Њ–њ–Ї–∞ –Њ–њ—А–µ–і–µ–ї—П–µ—В –±—Г–і—Г—В –Є–ї–Є –љ–µ—В –њ–Њ–Ї–∞–Ј—Л–≤–∞—В—М—Б—П –љ–∞ –Ї–∞—А—В–µ —В—А–µ–Ї–Є (–≤—Б–µ –Ј–∞–≥—А—Г–ґ–µ–љ–љ—Л–µ).
–Э–∞–ґ–Љ–Є—В–µ –љ–∞ –Ї–љ–Њ–њ–Ї—Г –і–ї—П –њ–Њ–Ї–∞–Ј–∞ —В—А–µ–Ї–Њ–≤, –љ–∞–ґ–Љ–Є—В–µ –µ—Й–µ —А–∞–Ј –Є —В—А–µ–Ї–Є –Є—Б—З–µ–Ј–љ—Г—В. –Я—А–Њ–≤–µ—А—М—В–µ
–љ–∞–ґ–∞—В–∞ –ї–Є —Н—В–∞ –Ї–љ–Њ–њ–Ї–∞.
-
–Ї–љ–Њ–њ–Ї–∞ –Њ–њ—А–µ–і–µ–ї—П–µ—В –±—Г–і—Г—В –Є–ї–Є –љ–µ—В –њ–Њ–Ї–∞–Ј—Л–≤–∞—В—М—Б—П –љ–∞ –Ї–∞—А—В–µ —В—А–µ–Ї–Є (–≤—Б–µ –Ј–∞–≥—А—Г–ґ–µ–љ–љ—Л–µ).
–Э–∞–ґ–Љ–Є—В–µ –љ–∞ –Ї–љ–Њ–њ–Ї—Г –і–ї—П –њ–Њ–Ї–∞–Ј–∞ —В—А–µ–Ї–Њ–≤, –љ–∞–ґ–Љ–Є—В–µ –µ—Й–µ —А–∞–Ј –Є —В—А–µ–Ї–Є –Є—Б—З–µ–Ј–љ—Г—В. –Я—А–Њ–≤–µ—А—М—В–µ
–љ–∞–ґ–∞—В–∞ –ї–Є —Н—В–∞ –Ї–љ–Њ–њ–Ї–∞.
–Ф—А—Г–≥–Є–µ –Ї–љ–Њ–њ–Ї–Є –Є—Б–њ–Њ–ї—М–Ј—Г—О—В—Б—П –і–ї—П —Б–Њ–Ј–і–∞–љ–Є—П –љ–Њ–≤—Л—Е —В—А–µ–Ї–Њ–≤ –Є –Њ –љ–Є—Е –±—Г–і–µ—В —А–∞—Б—Б–Ї–∞–Ј–∞–љ–Њ –≤ –њ–Њ–Ј–ґ–µ.
–Э–Є–ґ–љ–Є–є —А—П–і –Ї–љ–Њ–њ–Њ–Ї —Б–ї—Г–ґ–Є—В –і–ї—П –Ј–∞–≥—А—Г–Ј–Ї–Є —В—А–µ–Ї–Њ–≤ –Є –Є–Ј–Љ–µ–љ–µ–љ–Є—П —Б–≤–Њ–є—Б—В–≤ —В—А–µ–Ї–Њ–≤.
–Ф–∞–≤–∞–є—В–µ –њ–Њ–њ—А–Њ–±—Г–µ–Љ –Ј–∞–≥—А—Г–Ј–Є—В—М –і—А—Г–≥–Њ–є —В—А–µ–Ї –≤ track 2.
–Т—Л–±–µ—А–Є—В–µ —Б –њ–Њ–Љ–Њ—Й—М—О –Љ—Л—И–Є track 2 –Є –љ–∞–ґ–Љ–Є—В–µ
–Ї–љ–Њ–њ–Ї—Г ![]() –љ–∞ –Є–љ—Б—В—А—Г–Љ–µ–љ—В–∞–ї—М–љ–Њ–є
–њ–∞–љ–µ–ї–Є (–Є–ї–Є –Ї–ї–Є–Ї–љ–Є—В–µ –љ–∞ track 2 –і–≤–∞ —А–∞–Ј–∞ –ї–µ–≤–Њ–є –Ї–ї–∞–≤–Є—И–µ–є).
–Я–Њ—П–≤–Є—В—Б—П –Њ–Ї–љ–Њ —Б–Њ —Б–≤–Њ–є—Б—В–≤–∞–Љ–Є —В—А–µ–Ї–∞.
–љ–∞ –Є–љ—Б—В—А—Г–Љ–µ–љ—В–∞–ї—М–љ–Њ–є
–њ–∞–љ–µ–ї–Є (–Є–ї–Є –Ї–ї–Є–Ї–љ–Є—В–µ –љ–∞ track 2 –і–≤–∞ —А–∞–Ј–∞ –ї–µ–≤–Њ–є –Ї–ї–∞–≤–Є—И–µ–є).
–Я–Њ—П–≤–Є—В—Б—П –Њ–Ї–љ–Њ —Б–Њ —Б–≤–Њ–є—Б—В–≤–∞–Љ–Є —В—А–µ–Ї–∞.
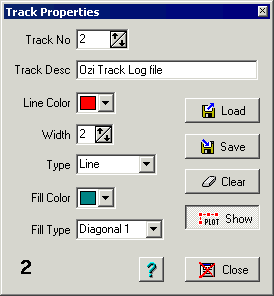
–≠—В–Њ –њ—А–Є–Љ–µ—А –Њ–Ї–љ–∞. –Т –і–∞–љ–љ–Њ–Љ —Б–ї—Г—З–∞–µ –њ–Њ—П–≤–Є—В—Б—П —Б–Њ–Њ–±—Й–µ–љ–Є–µ "Track not loaded ..." (–Ґ—А–µ–Ї –љ–µ –Ј–∞–≥—А—Г–ґ–µ–љ).
–Э–∞–ґ–Љ–Є—В–µ –Ї–љ–Њ–њ–Ї—Г ![]() –Є –≤—Л–±–µ—А–Є—В–µ —Д–∞–є–ї Test.plt, –Ґ—А–µ–Ї
–±—Г–і–µ—В –Ј–∞–≥—А—Г–ґ–µ–љ –Є –њ–Њ–Ї–∞–Ј–∞–љ –љ–∞ –Ї–∞—А—В–µ.
–Є –≤—Л–±–µ—А–Є—В–µ —Д–∞–є–ї Test.plt, –Ґ—А–µ–Ї
–±—Г–і–µ—В –Ј–∞–≥—А—Г–ґ–µ–љ –Є –њ–Њ–Ї–∞–Ј–∞–љ –љ–∞ –Ї–∞—А—В–µ.
–Т—Л –Љ–Њ–ґ–µ—В–µ —Г–≤–Є–і–µ—В—М —Н—В–Њ—В –Ґ—А–µ–Ї, –љ–∞—А–Є—Б–Њ–≤–∞–љ–љ—Л–Љ –Ї—А–∞—Б–љ–Њ-–Ї–Њ—А–Є—З–љ–µ–≤—Л–Љ —Ж–≤–µ—В–Њ–Љ –Є —В–Њ–ї—Й–Є–љ–Њ–є 3 –њ–Є–Ї—Б–µ–ї–∞. –Т—Л –Љ–Њ–ґ–µ—В–µ –Є–Ј–Љ–µ–љ–Є—В—М —Н—В–Є —Б–≤–Њ–є—Б—В–≤–∞ –Є —Б–Њ—Е—А–∞–љ–Є—В—М –≤—Б–µ –Є–Ј–Љ–µ–љ–µ–љ–Є—П, –љ–∞–ґ–∞–≤ –љ–∞ –Ї–љ–Њ–њ–Ї—Г Save.
–Э–∞–ґ–Љ–Є—В–µ –љ–∞ –Ї–љ–Њ–њ–Ї—Г Close –і–ї—П –Ј–∞–Ї—А—Л—В–Є—П —Н—В–Њ–≥–Њ –Њ–Ї–љ–∞.
–°–Њ–Ј–і–∞–љ–Є–µ —В—А–µ–Ї–∞
–Х—Б–ї–Є —Н—В–Њ –≤–Њ–Ј–Љ–Њ–ґ–љ–Њ, —В–Њ –Т—Л –Љ–Њ–ґ–µ—В–µ –і–Њ–±–∞–≤–ї—П—В—М —В–Њ—З–Ї–Є –≤ —Г–ґ–µ –Ј–∞–≥—А—Г–ґ–µ–љ–љ—Л–є —В—А–µ–Ї (–µ—Б–ї–Є –µ—Б—В—М —Б–≤–Њ–±–Њ–і–љ–Њ–µ –Љ–µ—Б—В–Њ). –Ф–ї—П –њ—А–Є–Љ–µ—А–∞ –Љ—Л —Б–Њ–Ј–і–∞–і–Є–Љ –љ–Њ–≤—Л–є —В—А–µ–Ї.
–Т –Љ–µ–љ—О Map –≤—Л–±–µ—А–Є—В–µ –Њ–њ—Ж–Є—О Clear All Tracks from Map (–£–і–∞–ї–Є—В—М –≤—Б–µ —В—А–µ–Ї–Є —Б –Ї–∞—А—В—Л). –Э–∞–ґ–Љ–Є—В–µ –љ–∞ –Ї–љ–Њ–њ–Ї—Г Yes –њ—А–Є –≤–Њ–њ—А–Њ—Б–µ Clear the Track Points (–£–і–∞–ї–Є—В—М –≤—Б–µ —В–Њ—З–Ї–Є –Є–Ј —В—А–µ–Ї–∞). –≠—В–Њ –≥–∞—А–∞–љ—В–Є—А—Г–µ—В —Г–і–∞–ї–µ–љ–Є–µ –≤—Б–µ—Е —В–Њ—З–µ–Ї —В—А–µ–Ї–∞ –Є–Ј –Њ–њ–µ—А–∞—В–Є–≤–љ–Њ–є –њ–∞–Љ—П—В–Є.
–Э–∞–ґ–Љ–Є—В–µ –Ї–љ–Њ–њ–Ї—Г Create Track Points
(–°–Њ–Ј–і–∞—В—М —В–Њ—З–Ї—Г —В—А–µ–Ї–∞) ![]() –љ–∞ –Є–љ—Б—В—А—Г–Љ–µ–љ—В–∞–ї—М–љ–Њ–є –њ–∞–љ–µ–ї–Є.
–љ–∞ –Є–љ—Б—В—А—Г–Љ–µ–љ—В–∞–ї—М–љ–Њ–є –њ–∞–љ–µ–ї–Є.
–Ъ—Г—А—Б–Њ—А –Љ—Л—И–Є –Є–Ј–Љ–µ–љ–Є—В—Б—П –љ–∞ –њ–µ—А–µ–Ї—А–µ—Б—В—М–µ —Б –љ–∞–і–њ–Є—Б—М—О Track. –Т —Н—В–Њ–Љ —А–µ–ґ–Є–Љ–µ –Ї–∞–ґ–і–Њ–µ –љ–∞–ґ–∞—В–Є–µ –ї–µ–≤–Њ–є –Ї–ї–∞–≤–Є—И–Є –њ—А–Є–≤–Њ–і–Є—В –Ї –і–Њ–±–∞–≤–ї–µ–љ–Є—О –љ–Њ–≤–Њ–є —В–Њ—З–Ї–Є —В—А–µ–Ї–∞ –љ–∞ –Ї–∞—А—В–µ.
–Э–µ –≤—Б–µ–≥–і–∞ –і–ї—П —Б–Њ–Ј–і–∞–љ–Є—П –љ–Њ–≤–Њ–є —В–Њ—З–Ї–Є –Ґ—А–µ–Ї–∞ –љ–µ–Њ–±—Е–Њ–і–Є–Љ–Њ —З—В–Њ–±—Л
–Њ–Ї–љ–Њ —Г–њ—А–∞–≤–ї–µ–љ–Є—П —В—А–µ–Ї–∞–Љ–Є –±—Л–ї–Њ –≤–Є–і–Є–Љ—Л–Љ. –Х—Б–ї–Є –Њ–љ–Њ –≤–Є–і–Є–Љ–Њ, –љ–Њ –љ–µ –љ—Г–ґ–љ–Њ, –љ–∞–ґ–Љ–Є—В–µ –љ–∞
–Ї–љ–Њ–њ–Ї—Г ![]() –љ–∞ –Є–љ—Б—В—А—Г–Љ–µ–љ—В–∞–ї—М–љ–Њ–є
–њ–∞–љ–µ–ї–Є.
–љ–∞ –Є–љ—Б—В—А—Г–Љ–µ–љ—В–∞–ї—М–љ–Њ–є
–њ–∞–љ–µ–ї–Є.
–Ъ–ї–Є–Ї–љ–Є—В–µ –љ–∞ –Ї–∞—А—В–µ –≤ –ї—О–±—Л—Е –Љ–µ—Б—В–∞—Е –Є —Б–Њ–Ј–і–∞–є—В–µ, –њ—А–Є–Љ–µ—А–љ–Њ, 10 —В–Њ—З–µ–Ї. –Т—Л —Г–≤–Є–і–Є—В–µ —Г–≤–µ–ї–Є—З–µ–љ–Є–µ –љ–Њ–Љ–µ—А–Њ–≤ —В–Њ—З–µ–Ї –Є –і–ї–Є–љ—Л —В—А–µ–Ї–∞ –њ—А–Є –і–Њ–±–∞–≤–ї–µ–љ–Є–Є –љ–Њ–≤—Л—Е —В–Њ—З–µ–Ї. –Ч–∞–Љ–µ—В—М—В–µ, —З—В–Њ –Ї–Њ–≥–і–∞ —Б–Њ–Ј–і–∞–µ—В—Б—П –љ–Њ–≤—Л–є –Ґ—А–µ–Ї, –Њ–љ –≤—Б–µ–≥–і–∞ –±—Г–і–µ—В Track 1. –Ч–∞–Љ–µ—В—М—В–µ —В–∞–Ї–ґ–µ, —З—В–Њ —Ж–≤–µ—В –Є —В–Њ–ї—Й–Є–љ–∞ –ї–Є–љ–Є–Є –Ґ—А–µ–Ї–∞ –±—Г–і—Г—В —В–∞–Ї–Є–Љ–Є, –Ї–∞–Ї–Є–µ –Ј–∞–і–∞–љ—Л –≤ –љ–∞—Б—В—А–Њ–є–Ї–∞—Е –њ—А–Њ–≥—А–∞–Љ–Љ—Л.
–Э–∞ –Є–љ—Б—В—А—Г–Љ–µ–љ—В–∞–ї—М–љ–Њ–є –њ–∞–љ–µ–ї–Є –µ—Б—В—М —В—А–Є –Ї–љ–Њ–њ–Ї–Є
![]() , –Њ–љ–Є –Є—Б–њ–Њ–ї—М–Ј—Г—О—В—Б—П –і–ї—П –Ј–∞–і–∞–љ–Є—П —Б–њ–Њ—Б–Њ–±–∞
–Њ—В–Њ–±—А–∞–ґ–µ–љ–Є—П —В–Њ—З–µ–Ї –Ґ—А–µ–Ї–∞ –љ–∞ —Н–Ї—А–∞–љ–µ. –Ы–µ–≤–∞—П –Ї–љ–Њ–њ–Ї–∞ - –≤—Л–Ї–ї—О—З–Є—В—М –Њ—В–Њ–±—А–∞–ґ–µ–љ–Є–µ —В–Њ—З–µ–Ї
–Ґ—А–µ–Ї–∞, –љ–∞ —Н–Ї—А–∞–љ–µ —В–Њ–ї—М–Ї–Њ –ї–Є–љ–Є—П –Ґ—А–µ–Ї–∞. –°—А–µ–і–љ—П—П –Ї–љ–Њ–њ–Ї–∞ - –њ–Њ–Ї–∞–Ј–∞—В—М –≤—Б–µ —В–Њ—З–Ї–Є –Ґ—А–µ–Ї–∞,
–≤–Њ–Ј–Љ–Њ–ґ–љ–Њ —А–µ–і–∞–Ї—В–Є—А–Њ–≤–∞–љ–Є–µ —В–Њ—З–µ–Ї (–њ–µ—А–µ–Љ–µ—Й–µ–љ–Є–µ, —Г–і–∞–ї–µ–љ–Є–µ, –≤—Б—В–∞–≤–Ї–∞). –Я—А–∞–≤–∞—П –Ї–љ–Њ–њ–Ї–∞ -
–≤—Б–µ —В–Њ—З–Ї–Є —В—А–µ–Ї–∞ –≤–Є–і–љ—Л, –љ–Њ —А–µ–і–∞–Ї—В–Є—А–Њ–≤–∞—В—М –Є—Е –љ–µ–ї—М–Ј—П.
, –Њ–љ–Є –Є—Б–њ–Њ–ї—М–Ј—Г—О—В—Б—П –і–ї—П –Ј–∞–і–∞–љ–Є—П —Б–њ–Њ—Б–Њ–±–∞
–Њ—В–Њ–±—А–∞–ґ–µ–љ–Є—П —В–Њ—З–µ–Ї –Ґ—А–µ–Ї–∞ –љ–∞ —Н–Ї—А–∞–љ–µ. –Ы–µ–≤–∞—П –Ї–љ–Њ–њ–Ї–∞ - –≤—Л–Ї–ї—О—З–Є—В—М –Њ—В–Њ–±—А–∞–ґ–µ–љ–Є–µ —В–Њ—З–µ–Ї
–Ґ—А–µ–Ї–∞, –љ–∞ —Н–Ї—А–∞–љ–µ —В–Њ–ї—М–Ї–Њ –ї–Є–љ–Є—П –Ґ—А–µ–Ї–∞. –°—А–µ–і–љ—П—П –Ї–љ–Њ–њ–Ї–∞ - –њ–Њ–Ї–∞–Ј–∞—В—М –≤—Б–µ —В–Њ—З–Ї–Є –Ґ—А–µ–Ї–∞,
–≤–Њ–Ј–Љ–Њ–ґ–љ–Њ —А–µ–і–∞–Ї—В–Є—А–Њ–≤–∞–љ–Є–µ —В–Њ—З–µ–Ї (–њ–µ—А–µ–Љ–µ—Й–µ–љ–Є–µ, —Г–і–∞–ї–µ–љ–Є–µ, –≤—Б—В–∞–≤–Ї–∞). –Я—А–∞–≤–∞—П –Ї–љ–Њ–њ–Ї–∞ -
–≤—Б–µ —В–Њ—З–Ї–Є —В—А–µ–Ї–∞ –≤–Є–і–љ—Л, –љ–Њ —А–µ–і–∞–Ї—В–Є—А–Њ–≤–∞—В—М –Є—Е –љ–µ–ї—М–Ј—П.
–Ф–∞–≤–∞–є—В–µ –Є–Ј–Љ–µ–љ–Є–Љ –љ–µ—Б–Ї–Њ–ї—М–Ї–Њ –Ґ–Њ—З–µ–Ї –Ґ—А–µ–Ї–∞. –Э–∞–ґ–Љ–Є—В–µ —Б—А–µ–і–љ—О—О –Ї–љ–Њ–њ–Ї—Г. –Т—Л–і–µ–ї–Є—В–µ –љ–µ—Б–Ї–Њ–ї—М–Ї–Њ –Ґ–Њ—З–µ–Ї –Ґ—А–µ–Ї–∞, –љ–∞–ґ–∞–≤ –Є —Г–і–µ—А–ґ–Є–≤–∞—П –ї–µ–≤—Г—О –Ї–ї–∞–≤–Є—И—Г –Љ—Л—И–Є –Є –Њ–і–љ–Њ–≤—А–µ–Љ–µ–љ–љ–Њ –і–≤–Є–≥–∞—П –Љ—Л—И—М. –Т—Б–µ –Ґ–Њ—З–Ї–Є –Ґ—А–µ–Ї–∞, –њ–Њ–њ–∞–≤—И–Є–µ –≤ –Ј–Њ–љ—Г –≤—Л–і–µ–ї–µ–љ–Є—П (–њ—А—П–Љ–Њ—Г–≥–Њ–ї—М–љ–Є–Ї), —Б—В–∞–љ—Г—В –∞–Ї—В–Є–≤–љ—Л–Љ–Є –Є –њ—А–µ–≤—А–∞—В—П—В—Б—П –≤ –Ї—А–∞—Б–љ—Л–µ —В–Њ—З–Ї–Є. –Я–Њ–і–≤–µ–і–Є—В–µ –Ї—Г—А—Б–Њ—А –Ї –ї—О–±–Њ–є –Є–Ј –љ–Є—Е –Є –Ї—Г—А—Б–Њ—А –њ—А–µ–≤—А–∞—В–Є—В—Б—П –≤ —Г–Ї–∞–Ј–∞—В–µ–ї—М–љ—Л–є –њ–∞–ї–µ—Ж.
–Я–Њ–і–≤–µ–і–Є—В–µ –Ї—Г—А—Б–Њ—А –Ї –љ—Г–ґ–љ–Њ–є —В–Њ—З–Ї–µ, –љ–∞–ґ–Љ–Є—В–µ –ї–µ–≤—Г—О –Ї–ї–∞–≤–Є—И—Г –Љ—Л—И–Є –Є –Ї–ї–∞–≤–Є—И—Г shift, —Г–і–µ—А–ґ–Є–≤–∞—П –Є—Е –љ–∞–ґ–∞—В—Л–Љ–Є, –њ–µ—А–µ–Љ–µ—Б—В–Є—В–µ –Ґ–Њ—З–Ї—Г –≤ –љ—Г–ґ–љ–Њ–µ –Љ–µ—Б—В–Њ –Ї–∞—А—В—Л.
–Х—Б–ї–Є –Ї—Г—А—Б–Њ—А —А–∞—Б–њ–Њ–ї–Њ–ґ–µ–љ –љ–∞ –Ґ–Њ—З–Ї–µ –Ґ—А–µ–Ї–∞, –љ–∞–ґ–∞–≤ –љ–∞ –њ—А–∞–≤—Г—О –Ї–ї–∞–≤–Є—И—Г –Љ—Л—И–Є, –Љ–Њ–ґ–љ–Њ –Њ—В–Ї—А—Л—В—М –Љ–µ–љ—О –Њ–њ—Ж–Є–є, —Б–Њ–і–µ—А–ґ–∞—Й—Г—О —В–∞–Ї–Є–µ –Њ–њ—Ж–Є–Є, –Ї–∞–Ї Properties (—Б–≤–Њ–є—Б—В–≤–∞), Find Map (–Э–∞–є—В–Є –Ї–∞—А—В—Г), Delete (—Г–і–∞–ї–Є—В—М —Н—В—Г —В–Њ—З–Ї—Г), Delete & Split Track (—Г–і–∞–ї–Є—В—М —В–Њ—З–Ї—Г –Є —А–∞–Ј–Њ—А–≤–∞—В—М —В—А–µ–Ї), Create Waypoint at Track (—Б–Њ–Ј–і–∞—В—М –Я—Г—В–µ–≤—Г—О –Ґ–Њ—З–Ї—Г (Waypoint) –≤ —В–Њ—З–Ї–µ –Ґ—А–µ–Ї–∞), New Track section (–љ–∞—З–∞—В—М –љ–Њ–≤—Г—О —Б–µ–Ї—Ж–Є—О —В—А–µ–Ї–∞), Snap to Closest Track Piont –Є Snap to Closest Track Line.
–Ъ–љ–Њ–њ–Ї–∞ Insert Track Point
(–≤—Б—В–∞–≤–Є—В—М —В–Њ—З–Ї—Г –Ґ—А–µ–Ї–∞) ![]() –љ–∞
–Є–љ—Б—В—А—Г–Љ–µ–љ—В–∞–ї—М–љ–Њ–є –њ–∞–љ–µ–ї–Є –њ–Њ–Ј–≤–Њ–ї—П–µ—В –≤—Б—В–∞–≤–ї—П—В—М –љ–Њ–≤—Л–µ —В–Њ—З–Ї–Є –≤ –Ґ—А–µ–Ї–µ.
–Ґ–Њ—З–Ї–Є –Ґ—А–µ–Ї–∞ –і–Њ–ї–ґ–љ—Л –±—Л—В—М –∞–Ї—В–Є–≤–љ—Л–Љ–Є (–≤ –≤–Є–і–µ –Ї—А–∞—Б–љ—Л—Е —В–Њ—З–µ–Ї).
–Э–∞–ґ–Љ–Є—В–µ –Ї–љ–Њ–њ–Ї—Г Insert
Track Point. –£—Б—В–∞–љ–Њ–≤–Є—В–µ –Ї—Г—А—Б–Њ—А –≤ –љ—Г–ґ–љ–Њ–µ –Љ–µ—Б—В–Њ –Є, —Г–і–µ—А–ґ–Є–≤–∞—П
–љ–∞–ґ–∞—В–Њ–є –Ї–ї–∞–≤–Є—И—Г Alt, –љ–∞–ґ–Љ–Є—В–µ –ї–µ–≤—Г—О –Ї–ї–∞–≤–Є—И—Г –Љ—Л—И–Є,
—Б–Њ–Ј–і–∞—Б—В—Б—П –њ–µ—А–≤–∞—П —В–Њ—З–Ї–∞. –Х—Б–ї–Є –Ї–ї–∞–≤–Є—И—Г Alt –љ–µ —Г–і–µ—А–ґ–Є–≤–∞—В—М,
—В–Њ —В–Њ—З–Ї–Є –±—Г–і—Г—В –і–Њ–±–∞–≤–ї—П—В—М—Б—П –Ї –Ї–Њ—Ж—Г —В–µ–Ї—Г—Й–µ–≥–Њ —В—А–µ–Ї–∞. –Я–Њ–Ј–Є—Ж–Є—О –љ–Њ–≤—Л—Е —В–Њ—З–µ–Ї
–Љ–Њ–ґ–љ–Њ –Њ—В–Ї–Њ—А—А–µ–Ї—В–Є—А–Њ–≤–∞—В—М –њ–µ—А–µ—В–∞—Б–Ї–Є–≤–∞–µ–љ–Є–µ–Љ.
–љ–∞
–Є–љ—Б—В—А—Г–Љ–µ–љ—В–∞–ї—М–љ–Њ–є –њ–∞–љ–µ–ї–Є –њ–Њ–Ј–≤–Њ–ї—П–µ—В –≤—Б—В–∞–≤–ї—П—В—М –љ–Њ–≤—Л–µ —В–Њ—З–Ї–Є –≤ –Ґ—А–µ–Ї–µ.
–Ґ–Њ—З–Ї–Є –Ґ—А–µ–Ї–∞ –і–Њ–ї–ґ–љ—Л –±—Л—В—М –∞–Ї—В–Є–≤–љ—Л–Љ–Є (–≤ –≤–Є–і–µ –Ї—А–∞—Б–љ—Л—Е —В–Њ—З–µ–Ї).
–Э–∞–ґ–Љ–Є—В–µ –Ї–љ–Њ–њ–Ї—Г Insert
Track Point. –£—Б—В–∞–љ–Њ–≤–Є—В–µ –Ї—Г—А—Б–Њ—А –≤ –љ—Г–ґ–љ–Њ–µ –Љ–µ—Б—В–Њ –Є, —Г–і–µ—А–ґ–Є–≤–∞—П
–љ–∞–ґ–∞—В–Њ–є –Ї–ї–∞–≤–Є—И—Г Alt, –љ–∞–ґ–Љ–Є—В–µ –ї–µ–≤—Г—О –Ї–ї–∞–≤–Є—И—Г –Љ—Л—И–Є,
—Б–Њ–Ј–і–∞—Б—В—Б—П –њ–µ—А–≤–∞—П —В–Њ—З–Ї–∞. –Х—Б–ї–Є –Ї–ї–∞–≤–Є—И—Г Alt –љ–µ —Г–і–µ—А–ґ–Є–≤–∞—В—М,
—В–Њ —В–Њ—З–Ї–Є –±—Г–і—Г—В –і–Њ–±–∞–≤–ї—П—В—М—Б—П –Ї –Ї–Њ—Ж—Г —В–µ–Ї—Г—Й–µ–≥–Њ —В—А–µ–Ї–∞. –Я–Њ–Ј–Є—Ж–Є—О –љ–Њ–≤—Л—Е —В–Њ—З–µ–Ї
–Љ–Њ–ґ–љ–Њ –Њ—В–Ї–Њ—А—А–µ–Ї—В–Є—А–Њ–≤–∞—В—М –њ–µ—А–µ—В–∞—Б–Ї–Є–≤–∞–µ–љ–Є–µ–Љ.
–≠—В–Њ —Б–Њ–Ј–і–∞–љ–љ—Л–є —В—А–µ–Ї –Љ–Њ–ґ–µ—В –±—Л—В—М —Б–Њ—Е—А–∞–љ–µ–љ –≤ —Д–∞–є–ї, –Ј–∞–≥—А—Г–ґ–µ–љ –≤ GPS-–њ—А–Є–µ–Љ–љ–Є–Ї (–µ—Б–ї–Є –њ–Њ–і–і–µ—А–ґ–Є–≤–∞–µ—В—Б—П) –Є–ї–Є –њ–Њ—Б—В–Њ—П–љ–љ–Њ –њ—А–Є—Б–Њ–µ–і–Є–љ–µ–љ –Ї –Ї–∞—А—В–µ.
–Я–Њ–і—А–Њ–±–љ–Њ—Б—В–Є —Б–Љ. –≤ —А–∞–Ј–і–µ–ї–µ –†–∞–±–Њ—В–∞ —Б —В—А–µ–Ї–∞–Љ–Є.
–Я—А–Є—Б–Њ–µ–і–Є–љ–µ–љ–Є–µ –Ґ—А–µ–Ї–Њ–≤ –Є –і—А—Г–≥–Є—Е —Д–∞–є–ї–Њ–≤ –Ї –Ї–∞—А—В–µ
–Ь–Њ–ґ–љ–Њ –њ—А–Є—Б–Њ–µ–і–Є–љ–Є—В—М —Д–∞–є–ї—Л —Б –Ґ—А–µ–Ї–∞–Љ–Є (track), –Я—Г—В–µ–≤—Л–Љ–Є –Ґ–Њ—З–Ї–∞–Љ–Є (waypoint), –°–Њ–±—Л—В–Є—П–Љ–Є (event) –Є –Ь–∞—А—И—А—Г—В–∞–Љ–Є (route) –Ї –Ї–∞—А—В–µ. –Ю–љ–Є –±—Г–і—Г—В –∞–≤—В–Њ–Љ–∞—В–Є—З–µ—Б–Ї–Є –Ј–∞–≥—А—Г–ґ–∞—В—М—Б—П –њ—А–Є –Ј–∞–≥—А—Г–Ј–Ї–µ –Ї–∞—А—В—Л. –Я–Њ–і—А–Њ–±–љ–Њ—Б—В–Є —Б–Љ. –≤ —А–∞–Ј–і–µ–ї–µ –Я—А–Є—Б–Њ–µ–і–Є–љ–µ–љ–Є–µ —Д–∞–є–ї–Њ–≤ –Ї –Ї–∞—А—В–µ.
–Э–∞–≤–Є–≥–∞—Ж–Є—П –≤ —А–µ–∞–ї—М–љ–Њ–Љ –≤—А–µ–Љ–µ–љ–Є (Moving Map)
OziExplorer –Љ–Њ–ґ–µ—В –њ–Њ–Ї–∞–Ј—Л–≤–∞—В—М –Т–∞—И–µ —В–µ–Ї—Г—Й–µ–µ –Љ–µ—Б—В–Њ–њ–Њ–ї–Њ–ґ–µ–љ–Є–µ –љ–∞ –Ї–∞—А—В–µ. –Ф–ї—П —Н—В–Њ–≥–Њ –љ—Г–ґ–љ–Њ –њ–Њ—Б—В–Њ—П–љ–љ–Њ–µ —Б–Њ–µ–і–Є–љ–µ–љ–Є–µ —Б GPS-–њ—А–Є–µ–Љ–љ–Є–Ї–Њ–Љ –Є –њ–Њ–ї—Г—З–µ–љ–Є–µ NMEA-—Б–Њ–Њ–±—Й–µ–љ–Є–є –Њ—В GPS-–њ—А–Є–µ–Љ–љ–Є–Ї–∞.
–Ґ–∞–Ї –ґ–µ –Т—Л –Љ–Њ–ґ–µ—В–µ –њ–Њ—Н–Ї—Б–њ–µ—А–Є–Љ–µ–љ–Є—В—А–Њ–≤–∞—В—М —Б –љ–∞–≤–Є–≥–∞—Ж–Є–µ–є –≤ —А–µ–∞–ї—М–љ–Њ–Љ –≤—А–µ–Љ–µ–љ–Є (Moving Map) –µ—Б–ї–Є –≤–Ї–ї—О—З–Є—В—М —Н–Љ—Г–ї—П—Ж–Є—О NMEA –љ–∞ Oziexplorer, —Г—Б—В–∞–љ–Њ–≤–ї–µ–љ–љ–Њ–Љ –љ–∞ —Б—В–∞—Ж–Є–Њ–љ–∞—А–љ–Њ–Љ –Ї–Њ–Љ–њ—М—О—В–µ—А–µ. –≠–Љ—Г–ї—П—Ж–Є—П (simulator) –њ–Њ–Ј–≤–Њ–ї—П–µ—В –Т–∞–Љ –Ј–∞–і–∞–≤–∞—В—М –љ–∞–њ—А–∞–≤–ї–µ–љ–Є–µ –і–≤–Є–ґ–µ–љ–Є—П –Є —Б–Ї–Њ—А–Њ—Б—В—М, –њ–Њ—Б—Л–ї–∞—П —Н—В–Є –і–∞–љ–љ—Л–µ –≤ –њ—А–Њ–≥—А–∞–Љ–Љ—Г, –Ї–∞–Ї –µ—Б–ї–Є –±—Л –Є—Е –њ–µ—А–µ–і–∞–≤–∞–ї GPS-–њ—А–Є–µ–Љ–љ–Є–Ї.
–Ь—Л –Є—Б–њ–Њ–ї—М–Ј—Г–µ–Љ —Н–Љ—Г–ї—П—Ж–Є—О –і–ї—П –і–µ–Љ–Њ–љ—Б—В—А–∞—Ж–Є–Є –љ–µ–Ї–Њ—В–Њ—А—Л—Е –≤–Њ–Ј–Љ–Њ–ґ–љ–Њ—Б—В–µ–є –љ–∞–≤–Є–≥–∞—Ж–Є–Є –≤ —А–µ–∞–ї—М–љ–Њ–Љ –≤—А–µ–Љ–µ–љ–Є (Moving Map).
–Т –Љ–µ–љ—О Moving Map –≤—Л–±–µ—А–Є—В–µ –Њ–њ—Ж–Є—О Moving map Control. –≠—В–Њ –Њ—В–Ї—А–Њ–µ—В –Њ–Ї–љ–Њ –Ї–∞–Ї –љ–∞ –Ї–∞—А—В–Є–љ–Ї–µ.
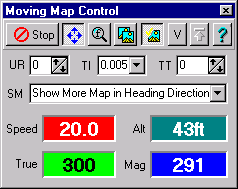
–Ч–∞—В–µ–Љ –≤ –Љ–µ–љ—О Moving map –≤—Л–±–µ—А–Є—В–µ –Њ–њ—Ж–Є—О NMEA Simulator. –Я–Њ—П–≤–Є—В—Б—П –і–Є–∞–ї–Њ–≥ —Н–Љ—Г–ї—П—Ж–Є–Є NMEA.
![]()
–Т –Њ–Ї–љ–µ NMEA Simulator –љ–∞–ґ–Љ–Є—В–µ
–Ї–љ–Њ–њ–Ї—Г ![]() , –Є –њ–µ—А–µ–≤–µ–і–Є—В–µ –Ї—Г—А—Б–Њ—А
–љ–∞ –Ї–∞—А—В—Г, –њ—А–Є —Н—В–Њ–Љ –Ї—Г—А—Б–Њ—А –Є–Ј–Љ–µ–љ–Є—В —Б–≤–Њ—О —Д–Њ—А–Љ—Г. –Т—Л–±–µ—А–Є—В–µ –Љ–µ—Б—В–Њ –љ–∞ –Ї–∞—А—В–µ –Є –љ–∞–ґ–Љ–Є—В–µ
–ї–µ–≤—Г—О –Ї–ї–∞–≤–Є—И—Г –Љ—Л—И–Є. –Т—Л —Г—Б–ї—Л—И–Є—В–µ –Ј–≤—Г–Ї–Њ–≤–Њ–є —Б–Є–≥–љ–∞–ї –Є –Ї—Г—А—Б–Њ—А –њ—А–Є–Љ–µ—В –Њ–±—Л—З–љ—Л–є –≤–Є–і. –≠—В–Њ
—Г—Б—В–∞–љ–Њ–≤–Є—В —Б—В–∞—А—В–Њ–≤—Г—О –њ–Њ–Ј–Є—Ж–Є—О –і–ї—П —Н–Љ—Г–ї—П—Ж–Є–Є –љ–∞–≤–Є–≥–∞—Ж–Є–Є –≤ —А–µ–∞–ї—М–љ–Њ–Љ –≤—А–µ–Љ–µ–љ–Є.
, –Є –њ–µ—А–µ–≤–µ–і–Є—В–µ –Ї—Г—А—Б–Њ—А
–љ–∞ –Ї–∞—А—В—Г, –њ—А–Є —Н—В–Њ–Љ –Ї—Г—А—Б–Њ—А –Є–Ј–Љ–µ–љ–Є—В —Б–≤–Њ—О —Д–Њ—А–Љ—Г. –Т—Л–±–µ—А–Є—В–µ –Љ–µ—Б—В–Њ –љ–∞ –Ї–∞—А—В–µ –Є –љ–∞–ґ–Љ–Є—В–µ
–ї–µ–≤—Г—О –Ї–ї–∞–≤–Є—И—Г –Љ—Л—И–Є. –Т—Л —Г—Б–ї—Л—И–Є—В–µ –Ј–≤—Г–Ї–Њ–≤–Њ–є —Б–Є–≥–љ–∞–ї –Є –Ї—Г—А—Б–Њ—А –њ—А–Є–Љ–µ—В –Њ–±—Л—З–љ—Л–є –≤–Є–і. –≠—В–Њ
—Г—Б—В–∞–љ–Њ–≤–Є—В —Б—В–∞—А—В–Њ–≤—Г—О –њ–Њ–Ј–Є—Ж–Є—О –і–ї—П —Н–Љ—Г–ї—П—Ж–Є–Є –љ–∞–≤–Є–≥–∞—Ж–Є–Є –≤ —А–µ–∞–ї—М–љ–Њ–Љ –≤—А–µ–Љ–µ–љ–Є.
–Т –Њ–Ї–љ–µ Moving Map Control
–љ–∞–ґ–Љ–Є—В–µ –Ї–љ–Њ–њ–Ї—Г Start ![]() , —Н—В–Њ
–Ј–∞–њ—Г—Б—В–Є—В —А–µ–ґ–Є–Љ –љ–∞–≤–Є–≥–∞—Ж–Є–Є –≤ —А–µ–∞–ї—М–љ–Њ–Љ –≤—А–µ–Љ–µ–љ–Є —Б —Н–Љ—Г–ї—П—Ж–Є–µ–є –і–≤–Є–ґ–µ–љ–Є—П –љ–∞ —Н–Ї—А–∞–љ–µ.
–°—В—А–µ–ї–Ї–∞ (–Ї—Г—А—Б–Њ—А) –њ–Њ—П–≤–Є—В—Б—П –≤ —Б—В–∞—А—В–Њ–≤–Њ–є –њ–Њ–Ј–Є—Ж–Є–Є –Є –±—Г–і–µ—В –Њ—А–Є–µ–љ—В–Є—А–Њ–≤–∞–љ–∞ –≤
–љ–∞–њ—А–∞–≤–ї–µ–љ–Є–Є –і–≤–Є–ґ–µ–љ–Є—П.
, —Н—В–Њ
–Ј–∞–њ—Г—Б—В–Є—В —А–µ–ґ–Є–Љ –љ–∞–≤–Є–≥–∞—Ж–Є–Є –≤ —А–µ–∞–ї—М–љ–Њ–Љ –≤—А–µ–Љ–µ–љ–Є —Б —Н–Љ—Г–ї—П—Ж–Є–µ–є –і–≤–Є–ґ–µ–љ–Є—П –љ–∞ —Н–Ї—А–∞–љ–µ.
–°—В—А–µ–ї–Ї–∞ (–Ї—Г—А—Б–Њ—А) –њ–Њ—П–≤–Є—В—Б—П –≤ —Б—В–∞—А—В–Њ–≤–Њ–є –њ–Њ–Ј–Є—Ж–Є–Є –Є –±—Г–і–µ—В –Њ—А–Є–µ–љ—В–Є—А–Њ–≤–∞–љ–∞ –≤
–љ–∞–њ—А–∞–≤–ї–µ–љ–Є–Є –і–≤–Є–ґ–µ–љ–Є—П.
–Т –Њ–Ї–љ–µ NMEA Simulator –Т—Л –Љ–Њ–ґ–µ—В–µ –љ–∞–ґ–∞—В—М –Ї–љ–Њ–њ–Ї–Є –Ј–∞–і–∞–љ–Є—П –љ–∞–њ—А–∞–≤–ї–µ–љ–Є—П –і–≤–Є–ґ–µ–љ–Є—П (–Ј–µ–ї–µ–љ–Њ–µ –Њ–Ї–Њ—И–Ї–Њ) –Є —Б–Ї–Њ—А–Њ—Б—В–Є –і–≤–Є–ґ–µ–љ–Є—П (–Ї—А–∞—Б–љ–Њ–µ –Њ–Ї–Њ—И–Ї–Њ). –Т—Л –Љ–Њ–ґ–µ—В–µ –њ–Њ–њ—А–Њ–±–Њ–≤–∞—В—М —Б–і–µ–ї–∞—В—М —Н—В–Њ –њ—А—П–Љ–Њ —Б–µ–є—З–∞—Б. –Я–Њ—Б–Љ–Њ—В—А–Є—В–µ –Ї–∞–Ї –Љ–µ–љ—П–µ—В—Б—П –љ–∞–њ—А–∞–≤–ї–µ–љ–Є–µ —Б—В—А–µ–ї–Ї–Є –Є —Б–Ї–Њ—А–Њ—Б—В—М –і–≤–Є–ґ–µ–љ–Є—П –µ–µ –њ–Њ —Н–Ї—А–∞–љ—Г.
–Т—Л –Љ–Њ–ґ–µ—В–µ –њ–Њ—Н–Ї—Б–њ–µ—А–Є–Љ–µ–љ—В–Є—А–Њ–≤–∞—В—М —Б —Н—В–Є–Љ–Є —Г—Б—В–∞–љ–Њ–≤–Ї–∞–Љ–Є (–≤ –љ–µ–Ј–∞—А–µ–≥–Є—Б—В—А–Є—А–Њ–≤–∞–љ–љ–Њ–є –≤–µ—А—Б–Є–Є —Н—В–Є —Д—Г–љ–Ї—Ж–Є–Є –љ–µ –і–Њ—Б—В—Г–њ–љ—Л). –Я–Њ–і—А–Њ–±–љ–Њ—Б—В–Є —Б–Љ. –≤ —А–∞–Ј–і–µ–ї–µ –Э–∞–≤–Є–≥–∞—Ж–Є—П –≤ —А–µ–∞–ї—М–љ–Њ–Љ –≤—А–µ–Љ–µ–љ–Є.
–Т—Л –Є—Б–њ–Њ–ї—М–Ј–Њ–≤–∞–ї–Є —А–µ–ґ–Є–Љ —Н–Љ—Г–ї—П—Ж–Є–Є –≤ –њ—А–Њ–≥—А–∞–Љ–Љ–µ, —Г—Б—В–∞–љ–Њ–≤–Є–≤ —Б—В–∞—А—В–Њ–≤—Г—О –њ–Њ–Ј–Є—Ж–Є–Є, –љ–∞–њ—А–∞–≤–ї–µ–љ–Є–µ –Є —Б–Ї–Њ—А–Њ—Б—В—М. –Т—Л —В–∞–Ї–ґ–µ –Љ–Њ–ґ–µ—В–µ –њ–Њ—Н–Ї—Б–њ–µ—А–Є–Љ–µ–љ—В–Є—А–Њ–≤–∞—В—М —Б —А–µ–ґ–Є–Љ–Њ–Љ —Н–Љ—Г–ї—П—Ж–Є–Є –≤ GPS-–њ—А–Є–µ–Љ–љ–Є–Ї–µ.
–Ч–∞–Ї–ї—О—З–µ–љ–Є–µ
–≠—В–∞ —Б—В—А–∞–љ–Є—Ж–∞ –і–∞–µ—В –њ—А–µ–і—Б—В–∞–≤–ї–µ–љ–Є–µ –Њ –Њ—Б–љ–Њ–≤–љ—Л—Е —Д—Г–љ–Ї—Ж–Є—П—Е OziExplorer. –Т—Л –і–Њ–ї–ґ–љ—Л –њ—А–Њ—З–Є—В–∞—В—М –Њ—Б—В–∞–ї—М–љ—Л–µ —А–∞–Ј–і–µ–ї—Л —Н—В–Њ–≥–Њ –Њ–њ–Є—Б–∞–љ–Є—П Oziexplorer –і–ї—П –Њ–Ј–љ–∞–Ї–Њ–Љ–ї–µ–љ–Є—П —Б–Њ –≤—Б–µ–Љ–Є –≤–Њ–Ј–Љ–Њ–ґ–љ–Њ—Б—В—П–Љ–Є –њ—А–Њ–≥—А–∞–Љ–Љ—Л.
–Ю–±—П–Ј–∞—В–µ–ї—М–љ–Њ –њ—А–Њ—З—В–Є—В–µ:
–І–∞—Б—В–Њ –Ј–∞–і–∞–≤–∞–µ–Љ—Л–µ –≤–Њ–њ—А–Њ—Б—Л
–Ф–Њ–њ–Њ–ї–љ–Є—В–µ–ї—М–љ—Л–µ –≤–Њ–Ј–Љ–Њ–ґ–љ–Њ—Б—В–Є
–Ш–Ј–≤–µ—Б—В–љ—Л–µ –њ—А–Њ–±–ї–µ–Љ—Л —Н—В–Њ–є –≤–µ—А—Б–Є–Є
Anonimus
–Ф—А—Г–≥–Є–µ —Б—В–∞—В—М–Є –Є–Ј —Н—В–Њ–≥–Њ —А–∞–Ј–і–µ–ї–∞
GPSMAP 276C –∞–≤—В–Њ—А –§–Њ—А–Њc–µ–љ¬©–Њ
–Ъ–∞–Ї–Є–µ —Б—Г—Й–µ—Б—В–≤—Г—О—В –Ї–∞—А—В—Л –і–ї—П GPS –љ–∞–≤–Є–≥–∞—Ж–Є–Є.
–Ъ–∞—А—В—Л –і–ї—П –У–∞—А–Љ–Є–љ —Б–≤–Њ–Є–Љ–Є —А—Г–Ї–∞–Љ–Є (—Г—А–Њ–Ї 1) –∞–≤—В–Њ—А –§–Њ—А–Њc–µ–љ¬©–Њ
–Э–∞—Б—В—А–Њ–є–Ї–∞ OziExplorer –∞–≤—В–Њ—А –§–Њ—А–Њc–µ–љ¬©–Њ
–Э–∞—З–∞–ї–Њ —А–∞–±–Њ—В—Л –∞–≤—В–Њ—А –§–Њ—А–Њc–µ–љ¬©–Њ
–†–µ–Ї–Њ–Љ–µ–љ–і–∞—Ж–Є–Є –њ–Њ –Ј–∞–њ–Є—Б–Є –Ґ—А—Н–Ї–∞ –Є –Ґ–Њ—З–µ–Ї –Љ–∞—А—И—А—Г—В–∞. –∞–≤—В–Њ—А –§–Њ—А–Њc–µ–љ¬©–Њ


