
|
|
|||||||||
|
–Ъ–ї—Г–± –ї—О–±–Є—В–µ–ї–µ–є –≤–љ–µ–і–Њ—А–Њ–ґ–љ—Л—Е –њ—Г—В–µ—И–µ—Б—В–≤–Є–є. |
search must be here | |||||||||
| –°—В–∞—В—М–Є :: –Ш–љ—Б—В—А—Г–Ї—Ж–Є—П –і–ї—П Ozi Explorer | ||||||||||
| |
| |
| |
| |
| |
| |
| |
[phpBB Debug] PHP Warning: in file /var/www/sites/4x4typ/engine/common.php on line 262: fgets() expects parameter 1 to be resource, boolean given
–Ш–љ—Б—В—А—Г–Ї—Ж–Є—П –і–ї—П Ozi Explorer
пїњ–°–Њ–Ј–і–∞–љ–Є–µ –Ї–∞—А—В
- –І—В–Њ —В–∞–Ї–Њ–µ –Ї–∞—А—В–∞
- –°–Њ–Ј–і–∞–љ–Є–µ –≥—А–∞—Д–Є—З–µ—Б–Ї–Њ–≥–Њ —Д–∞–є–ї–∞ –Ї–∞—А—В—Л
- –Ъ–∞–Ї–Њ–µ –Љ–µ—В–Њ–і –Ї–∞–ї–Є–±—А–Њ–≤–Ї–Є –Є—Б–њ–Њ–ї—М–Ј–Њ–≤–∞—В—М
- –Т—Л–±–Њ—А –њ—А–Њ–µ–Ї—Ж–Є–Є –Ї–∞—А—В—Л –Є –Ї–Њ–Њ—А–і–Є–љ–∞—В–љ–Њ–є —Б–µ—В–Ї–Є
- –£—Б—В–∞–љ–Њ–≤–Ї–∞ –Ї–∞–ї–Є–±—А–Њ–≤–Њ—З–љ—Л—Е —В–Њ—З–µ–Ї
- –Т–≤–Њ–і –Ї–Њ–Њ—А–і–Є–љ–∞—В
- –Я–Њ–і–і–µ—А–ґ–Є–≤–∞–µ–Љ—Л–µ –≥—А–∞—Д–Є—З–µ—Б–Ї–Є–µ —Д–Њ—А–Љ–∞—В—Л
- –Ь–∞—А–Ї–µ—А—Л —Г–≥–ї–Њ–≤
- –Ю–њ—Ж–Є–Є
–Ъ–∞—А—В–∞ –≤ OziExplorer —Н—В–Њ –≥—А–∞—Д–Є—З–µ—Б–Ї–Є–є —Д–∞–є–ї —Б –Є–Ј–Њ–±—А–∞–ґ–µ–љ–Є–µ–Љ –Ї–∞—А—В—Л, –Ї–∞–ї–Є–±—А–Њ–≤–∞–љ–љ—Л–є (–њ—А–Є–≤—П–Ј–∞–љ–љ—Л–є) —В–∞–Ї–Є–Љ –Њ–±—А–∞–Ј–Њ–Љ, —З—В–Њ –њ–Є–Ї—Б–µ–ї—Г –љ–∞ –Ї–∞—А—В–µ —Б–Њ–Њ—В–≤–µ—В—Б—В–≤—Г—О—В —А–µ–∞–ї—М–љ—Л–µ –≥–µ–Њ–≥—А–∞—Д–Є—З–µ—Б–Ї–Є–µ –Ї–Њ–Њ—А–і–Є–љ–∞—В—Л. –Ъ–Њ–≥–і–∞ –Т—Л –Ї–∞–ї–Є–±—А—Г–µ—В–µ –Ї–∞—А—В—Г –≤ OziExplorer, —Б–Њ–Ј–і–∞–µ—В—Б—П —Д–∞–є–ї –Ї–∞—А—В—Л - map-—Д–∞–є–ї, —Б–Њ–і–µ—А–ґ–∞—Й–Є–є –Є–љ—Д–Њ—А–Љ–∞—Ж–Є—О –Њ –Ї–∞–ї–Є–±—А–Њ–≤–Ї–µ, –њ—А–Њ–µ–Ї—Ж–Є—П—Е –Ї–∞—А—В—Л –Є —Б—Б—Л–ї–Ї—Г –љ–∞ –≥—А–∞—Д–Є—З–µ—Б–Ї–Є–є —Д–∞–є–ї.
–Ф—А—Г–≥–Є–µ –Љ–µ—В–Њ–і–Є —Б–Њ–Ј–і–∞–љ–Є—П –Ї–∞—А—В —В–∞–Ї–ґ–µ –≤–∞–ґ–µ–љ—Л. –Х—Б—В—М –Ї–∞—А—В—Л –Є —Б—Е–µ–Љ—Л –≤ —Ж–Є—Д—А–Њ–≤–Њ–Љ —Д–Њ—А–Љ–∞—В–µ —Б –Ї–∞–ї–Є–±—А–Њ–≤–Њ—З–љ–Њ–є –Є–љ—Д–Њ—А–Љ–∞—Ж–Є–µ–є –≤–Ї–ї—О—З–µ–љ–љ–Њ–є –≤ —Б–∞–Љ —Д–∞–є–ї –Є–ї–Є –Є–Љ–µ—О—Й–Є–µ –і–Њ–њ–Њ–ї–љ–Є—В–µ–ї—М–љ—Л–є —Д–∞–є–ї. –Ш—Е –Љ–Њ–ґ–љ–Њ –Є–Љ–њ–Њ—А—В–Є—А–Њ–≤–∞—В—М. –Я—А–Є –Є–Љ–њ–Њ—А—В–µ —Н—В–Є—Е —Д–∞–є–ї–Њ–≤, –Ї–∞–ї–Є–±—А–Њ–≤–Њ—З–љ–∞—П –Є–љ—Д–Њ—А–Љ–∞—Ж–Є—П —Б—З–Є—В—Л–≤–∞–µ—В—Б—П –Є –Ј–∞–њ–Є—Б—Л–≤–∞–µ—В—Б—П –≤ —Б–Њ–Ј–і–∞–≤–∞–µ–Љ—Л–є —Д–∞–є–ї —Б —А–∞—Б—И–Є—А–µ–љ–Є–µ–Љ .map.
–°–Њ–Ј–і–∞–љ–Є–µ –≥—А–∞—Д–Є—З–µ—Б–Ї–Њ–≥–Њ —Д–∞–є–ї–∞ –Ї–∞—А—В—Л
–У–і–µ –±–µ—А—Г—В –Є–Ј–Њ–±—А–∞–ґ–µ–љ–Є—П –Ї–∞—А—В - –Т—Л –Љ–Њ–ґ–µ—В–µ –њ—А–Є–Њ–±—А–µ—Б—В–Є –Ї–∞—А—В—Л –Њ—В 3-—Е —Д–Є—А–Љ, –Ї–Њ—В–Њ—А—Л–µ —А–∞—Б–њ—А–Њ—Б—В—А–∞–љ—П—О—В –Є—Е –≤ —Ж–Є—Д—А–Њ–≤–Њ–є —Д–Њ—А–Љ–µ, –Є–ї–Є –Њ—В—Б–Ї–∞–љ–Є—А–Њ–≤–∞—В—М –µ–µ —Б–∞–Љ–Њ—Б—В–Њ—П—В–µ–ї—М–љ–Њ.
–Ф–ї—П —Б–∞–Љ–Њ—Б—В–Њ—П—В–µ–ї—М–љ–Њ–≥–Њ —Б–Њ–Ј–і–∞–љ–Є—П –Ї–∞—А—В—Л –Т–∞–Љ –њ–Њ–љ–∞–і–Њ–±–Є—В—Б—П —Б–Ї–∞–љ–љ–µ—А.
–°–Ї–∞–љ–Є—А–Њ–≤–∞—В—М –Ї–∞—А—В—Л –љ–∞–і–Њ —Б —А–∞–Ј—А–µ—И–µ–љ–Є–µ–Љ –Њ—В 125 –і–Њ 200 dpi (—В–Њ—З–µ–Ї –љ–∞ –і—О–є–Љ) –Є 256 —Ж–≤–µ—В–∞–Љ–Є. –†–∞–Ј—А–µ—И–µ–љ–Є–µ –Љ–Њ–ґ–µ—В –±—Л—В—М –Є–Ј–Љ–µ–љ–µ–љ–Њ –≤ –Ј–∞–≤–Є—Б–Є–Љ–Њ—Б—В–Є –Њ—В —В–Є–њ–∞ —Б–Ї–∞–љ–µ—А–∞, –љ–Њ –Ї–Њ–ї–Є—З–µ—Б—В–≤–Њ —Ж–≤–µ—В–Њ–≤ –і–Њ–ї–ґ–љ–Њ –±—Л—В—М –љ–µ –Љ–µ–љ—М—И–µ 256. –Т—Л –Љ–Њ–ґ–µ—В–µ —Г–Љ–µ–љ—М—И–Є—В—М —Н—В–Є –њ–∞—А–∞–Љ–µ—В—А—Л –њ—А–Є –љ–µ–Њ–±—Е–Њ–і–Є–Љ–Њ—Б—В–Є.
–Э–∞—Б—В—А–Њ–є–Ї–Є –њ–∞—А–∞–Љ–µ—В—А–Њ–≤ —Б–Ї–∞–љ–Є—А–Њ–≤–∞–љ–Є—П –Ј–∞–≤–Є—Б—П—В –Њ—В —В–Є–њ–∞ –Т–∞—И–µ–≥–Њ —Б–Ї–∞–љ–µ—А–∞ –Є –µ–≥–Њ –њ—А–Њ–≥—А–∞–Љ–Љ–љ–Њ–≥–Њ –Њ–±–µ—Б–њ–µ—З–µ–љ–Є—П.
–Х—Б–ї–Є –Т—Л –Є—Б–њ–Њ–ї—М–Ј—Г–µ—В–µ –љ–µ–Ј–∞—А–µ–≥–Є—Б—В—А–Є—А–Њ–≤–∞–љ–љ—Г—О –≤–µ—А—Б–Є—О , –Ї–Њ—В–Њ—А–∞—П –њ–Њ–і–і–µ—А–ґ–Є–≤–∞–µ—В —В–Њ–ї—М–Ї–Њ 2 –Ї–∞–ї–Є–±—А–Њ–≤–Њ—З–љ—Л–µ —В–Њ—З–Ї–Є, –Т—Л –і–Њ–ї–ґ–љ—Л —Б–Ї–∞–љ–Є—А–Њ–≤–∞—В—М –Ї–∞—А—В—Л —В–Њ–ї—М–Ї–Њ —Б –њ–∞—А–∞–ї–ї–µ–ї—М–љ—Л–Љ–Є –ї–Є–љ–Є—П–Љ–Є —И–Є—А–Њ—В—Л, —В.–µ. –±–µ–Ј –Є–Ј–≥–Є–±–∞ –≥–Њ—А–Є–Ј–Њ–љ—В–∞–ї—М–љ—Л—Е –ї–Є–љ–Є–є. –Х—Б–ї–Є –Т—Л –Є—Б–њ–Њ–ї—М–Ј—Г–µ—В–µ –Ј–∞—А–µ–≥–Є—Б—В—А–Є—А–Њ–≤–∞–љ–љ—Г—О –≤–µ—А—Б–Є—О, —В–Њ —Н—В–Њ –љ–µ –Ї—А–Є—В–Є—З–љ–Њ, —В.–Ї. –Љ–Њ–ґ–љ–Њ –Є—Б–њ–Њ–ї—М–Ј–Њ–≤–∞—В—М 3 –Є–ї–Є –±–Њ–ї–µ–µ –Ї–∞–ї–Є–±—А–Њ–≤–Њ—З–љ—Л—Е —В–Њ—З–µ–Ї.
–°–Њ—Е—А–∞–љ–Є—В–µ –Њ—В—Б–Ї–∞–љ–Є—А–Њ–≤–∞–љ–љ–Њ–µ –Є–Ј–Њ–±—А–∞–ґ–µ–љ–Є–µ –≤ BMP-—Д–∞–ї–µ (–і–ї—П –љ–µ–Ј–∞—А–µ–≥–Є—Б—В—А–Є—А–Њ–≤–∞–љ–љ–Њ–є –≤–µ—А—Б–Є–Є). –Ф–ї—П –Ј–∞—А–µ–≥–Є—Б—В—А–Є—А–Њ–≤–∞–љ–љ–Њ–є –≤–µ—А—Б–Є–Є –Љ–Њ–ґ–љ–Њ –Є—Б–њ–Њ–ї—М–Ј–Њ–≤–∞—В—М TIF, JPG, PNG –Є –і—А—Г–≥–Є–µ —Д–Њ—А–Љ–∞—В—Л.
–Т–∞–Љ –љ–µ–Њ–±—Е–Њ–і–Є–Љ–Њ –Ј–љ–∞—В—М –Ї–Њ–Њ—А–і–Є–љ–∞—В—Л (—И–Є—А–Њ—В—Г –Є –і–Њ–ї–≥–Њ—В—Г) —Е–Њ—В—П –±—Л –і–≤—Г—Е —В–Њ—З–µ–Ї –љ–∞ –Ї–∞—А—В–µ, —А–∞—Б–њ–Њ–ї–Њ–ґ–µ–љ–љ—Л—Е –≤ –њ—А–Њ—В–Є–≤–Њ–њ–Њ–ї–Њ–ґ–љ—Л—Е —Г–≥–ї–∞—Е.
–Т –Љ–µ–љ—О File –≤—Л–±–µ—А–Є—В–µ –Њ–њ—Ж–Є—О Load and Calibrate Map Image.
–Т–≤–µ–і–Є—В–µ –Є–Љ—П –Ї–∞—А—В—Л.
–Х—Б–ї–Є –Т—Л –Є—Б–њ–Њ–ї—М–Ј—Г–µ—В–µ –Ј–∞—А–µ–≥–Є—Б—В—А–Є—А–Њ–≤–∞–љ–љ—Г—О –≤–µ—А—Б–Є—О, –Т—Л –Љ–Њ–ґ–µ—В–µ –Ј–∞–і–∞—В—М —Б–Є—Б—В–µ–Љ—Г –Ї–Њ–Њ—А–і–Є–љ–∞—В (Datum) –Ї–∞—А—В—Л. –°–Є—Б—В–µ–Љ–∞ –Ї–Њ–Њ—А–і–Є–љ–∞—В –і–Њ–ї–ґ–љ–∞ –±—Л—В—М –љ–∞–њ–µ—З–∞—В–∞–љ–∞ –љ–∞ –Ї–∞—А—В–µ, –Ї–Њ—В–Њ—А—Г—О –Т—Л —Б–Ї–∞–љ–Є—А–Њ–≤–∞–ї–Є –Є–ї–Є –Т—Л –і–Њ–ї–ґ–љ—Л —Г—В–Њ—З–љ–Є—В—М –µ–µ –≤ –і—А—Г–≥–Є—Е –Є—Б—В–Њ—З–љ–Є–Ї–∞—Е.
–Ъ–∞–Ї–Њ–є –Љ–µ—В–Њ–і –Ї–∞–ї–Є–±—А–Њ–≤–Ї–Є –Є—Б–њ–Њ–ї—М–Ј–Њ–≤–∞—В—М
–Ь–µ—В–Њ–і –Ї–∞–ї–Є–±—А–Њ–≤–Ї–Є –Ј–∞–≤–Є—Б–Є—В –Њ—В –њ—А–Њ–µ–Ї—Ж–Є–Є –Ї–∞—А—В—Л.
–Х—Б–ї–Є –Т—Л –Є—Б–њ–Њ–ї—М–Ј—Г–µ—В–µ –љ–µ–Ј–∞—А–µ–≥–Є—Б—В—А–Є—А–Њ–≤–∞–љ–љ—Г—О –≤–µ—А—Б–Є—О , –Ї–Њ—В–Њ—А–∞—П –њ–Њ–і–і–µ—А–ґ–Є–≤–∞–µ—В —В–Њ–ї—М–Ї–Њ 2 –Ї–∞–ї–Є–±—А–Њ–≤–Њ—З–љ—Л–µ —В–Њ—З–Ї–Є, –Т—Л –і–Њ–ї–ґ–љ—Л —Б–Ї–∞–љ–Є—А–Њ–≤–∞—В—М –Ї–∞—А—В—Л —В–Њ–ї—М–Ї–Њ —Б –њ–∞—А–∞–ї–ї–µ–ї—М–љ—Л–Љ–Є –ї–Є–љ–Є—П–Љ–Є —И–Є—А–Њ—В—Л, —В.–µ. –±–µ–Ј –Є–Ј–≥–Є–±–∞ –≥–Њ—А–Є–Ј–Њ–љ—В–∞–ї—М–љ—Л—Е –ї–Є–љ–Є–є –і–ї—П –њ–Њ–ї—Г—З–µ–љ–Є—П –њ—А–Є–µ–Љ–ї–µ–Љ–Њ–≥–Њ —А–µ–Ј—Г–ї—М—В–∞—В–∞.
–Ь–µ—В–Њ–і –њ–Њ 3 —В–Њ—З–Ї–∞–Љ –Є—Б–њ–Њ–ї—М–Ј—Г–µ—В –∞—Д—Д–Є–љ–љ–Њ–µ –њ—А–µ–Њ–±—А–∞–Ј–Њ–≤–∞–љ–Є–µ –і–ї—П –≤—Л—З–Є—Б–ї–µ–љ–Є—П –Ї–Њ—Н—Д—Д–Є—Ж–Є–µ–љ—В–∞ –Ї–∞–ї–Є–±—А–Њ–≤–Ї–Є. –≠—В–Њ –ї–Є–љ–µ–є–љ–∞—П —В—А–∞–љ—Б—Д–Њ—А–Љ–∞—Ж–Є—П, —А–∞–±–Њ—В–∞—О—Й–∞—П —Б –Ї–∞—А—В–∞–Љ–Є, –Ї–Њ—В–Њ—А—Л–µ –њ–Њ–≤–µ—А–љ—Г—В—Л –Є–ї–Є –њ–µ—А–µ–Ї–Њ—И–µ–љ—Л, –љ–Њ –Є–Љ–µ—О—Й–Є–Љ–Є –њ—А—П–Љ—Л–µ –ї–Є–љ–Є–Є –і–Њ–ї–≥–Њ—В—Л –Є —И–Є—А–Њ—В—Л. –Ъ–∞–Ї –њ—А–Є–Љ–µ—А, –Ї–∞—А—В—Л —Б –Є—Б–Ї—А–Є–≤–ї–µ–љ–љ—Л–Љ–Є –ї–Є–љ–Є—П–Љ–Є –і–Њ–ї–≥–Њ—В—Л –Є–ї–Є —И–Є—А–Њ—В—Л –Љ–Њ–ґ–µ—В —Б—В–∞–ї—М –њ—А—П–Љ–Њ–є, –Ї–Њ–≥–і–∞ –Є—Б–њ–Њ–ї—М–Ј—Г–µ—В—Б—П –њ—А–Њ–µ–Ї—Ж–Є—П Transverse Mercator.
–Ь–µ—В–Њ–і –њ–Њ 4,5,6 —В–Њ—З–Ї–∞–Љ –Є—Б–њ–Њ–ї—М–Ј—Г–µ—В –Љ–µ—В–Њ–і –љ–∞–Є–Љ–µ–љ—М—И–Є—Е –Ї–≤–∞–і—А–∞—В–Њ–≤ –ї–Є–љ–µ–є–љ–Њ–≥–Њ –∞—Д—Д–Є–љ–љ–Њ–≥–Њ –њ—А–µ–Њ–±—А–∞–Ј–Њ–≤–∞–љ–Є—П. –≠—В–Њ—В –Љ–µ—В–Њ–і —А–∞–±–Њ—В–∞–µ—В —Б –њ–Њ–≤–µ—А–љ—Г—В—Л–Љ–Є –Є –Є—Б–Ї—А–Є–≤–ї–µ–љ–љ—Л–Љ–Є –Ї–∞—А—В–∞–Љ–Є. –≠—В–Њ—В –Љ–µ—В–Њ–і —В–∞–Ї–Њ–є –ґ–µ –Ї–∞–Ї –Є –њ–Њ 3-–Љ —В–Њ—З–Ї–∞–Љ, –љ–Њ –Є—Б–њ–Њ–ї—М–Ј—Г–µ—В –Ї–∞–ї–Є–±—А–Њ–≤–Ї—Г —Г—Б—А–µ–і–љ–µ–љ–љ—Г—О –њ–Њ –≤—Б–µ–Љ —В–Њ—З–Ї–Є, –Є –і–∞—О—Й–Є–є –≥–Њ—А–∞–Ј–і–Њ –ї—Г—З—И–Є–µ —А–µ–Ј—Г–ї—М—В–∞—В—Л.
–Ь–µ—В–Њ–і –њ–Њ 7 –Є–ї–Є –±–Њ–ї–µ–µ —В–Њ—З–Ї–∞–Љ –Є–Љ–µ–µ—В –Њ–њ—Ж–Є—О –Є—Б–њ–Њ–ї—М–Ј–Њ–≤–∞–љ–Є—П –њ–Њ–ї–Є–љ–Њ–Љ–Њ–≤ –і–ї—П —В—А–∞–љ—Б—Д–Њ—А–Љ–∞—Ж–Є–Є. –≠—В–Њ—В –Љ–µ—В–Њ–і —А–∞–±–Њ—В–∞–µ—В —Б –њ–Њ–≤–µ—А–љ—Г—В—Л–Љ–Є, –Є—Б–Ї—А–Є–≤–ї–µ–љ–љ—Л–Љ–Є –Ї–∞—А—В–∞–Љ–Є, –∞ —В–∞–Ї –ґ–µ —Б –±–Њ–ї—М—И–Є–Љ–Є –Ї–∞—А—В–∞–Љ–Є, –Є–Љ–µ—О—Й–Є–Љ–Є –Є—Б–Ї—А–Є–≤–ї–µ–љ–Є—П –ї–Є–љ–Є–є —И–Є—А–Њ—В—Л –Є –і–Њ–ї–≥–Њ—В—Л. –Ю–њ—Ж–Є—П –њ–Њ–ї–Є–љ–Њ–Љ–љ–Њ–≥–Њ –Љ–µ—В–Њ–і–∞ —А–∞—Б–њ–Њ–ї–Њ–ґ–µ–љ–∞ –≤ Options –≤ –Њ–Ї–љ–µ –Ї–∞–ї–Є–±—А–Њ–≤–Ї–Є –Ї–∞—А—В—Л.
–Ф–ї—П –Ї–∞–ї–Є–±—А–Њ–≤–Ї–Є –њ–Њ –њ–Њ–ї–Є–љ–Њ–Љ–љ–Њ–Љ—Г –Љ–µ—В–Њ–і—Г –Ї–∞—А—В–∞ –і–Њ–ї–ґ–љ–∞ –Є–Љ–µ—В—М –Є—Б–Ї—А–Є–≤–ї–µ–љ–Є–µ –Њ–і–Є–љ–∞–Ї–Њ–≤–Њ–µ –і–ї—П –≤—Б–µ–є –њ–Њ–≤–µ—А—Е–љ–Њ—Б—В–Є. –Х—Б–ї–Є –Є—Б–Ї—А–Є–≤–ї–µ–љ–Є–µ –љ–µ—А–∞–≤–љ–Њ–Љ–µ—А–љ–Њ–µ, —В–Њ –Ї–∞—З–µ—Б—В–≤–µ–љ–љ–Њ–є –Ї–∞–ї–Є–±—А–Њ–≤–Ї–Є –љ–µ –њ–Њ–ї—Г—З–Є—В—Б—П.
–Х—Б–ї–Є –њ–Њ—Б–ї–µ –Ї–∞–ї–Є–±—А–Њ–≤–Ї–Є –Т—Л –≤–Є–і–Є—В–µ, —З—В–Њ –Я—Г—В–µ–≤—Л–µ –Ґ–Њ—З–Ї–Є (waypoints) –Є –њ—А. —А–∞—Б–њ–Њ–ї–Њ–ґ–µ–љ—Л –љ–µ —В–∞–Љ –≥–і–µ –Њ–љ–Є –і–Њ–ї–ґ–љ—Л –±—Л—В—М —А–∞—Б–њ–Њ–ї–Њ–ґ–µ–љ—Л, —Н—В–Њ –Ј–љ–∞—З–Є—В —З—В–Њ –Т—Л –љ–µ–∞–Ї–Ї—Г—А–∞—В–љ–Њ –Ї–∞–ї–Є–±—А–Њ–≤–∞–ї–Є –Ї–∞—А—В—Г. –°–і–µ–ї–∞–є—В–µ –љ–Њ–≤—Г—О –Ї–∞–ї–Є–±—А–Њ–≤–Ї—Г –≤ –±–Њ–ї—М—И–Є–Љ –Ї–Њ–ї–Є—З–µ—Б—В–≤–Њ–Љ –Ї–∞–ї–Є–±—А–Њ–≤–Њ—З–љ—Л—Е —В–Њ—З–µ–Ї –Є–ї–Є —Б –і—А—Г–≥–Њ–є –њ—А–Њ–µ–Ї—Ж–Є–µ–є –Ї–∞—А—В—Л.
–Ъ–Њ–≥–і–∞ –Є—Б–њ–Њ–ї—М–Ј—Г–µ—В—Б—П –Ї–∞—А—В–∞ —Б –Є—Б–Ї—А–Є–≤–ї–µ–љ–љ—Л–Љ–Є –ї–Є–љ–Є—П–Љ–Є –і–Њ–ї–≥–Њ—В—Л/—И–Є—А–Њ—В—Л –Є –Т—Л –љ–µ –Ј–љ–∞–µ—В–µ –µ–µ –њ—А–Њ–µ–Ї—Ж–Є—О, –њ–Њ–њ—А–Њ–±—Г–є—В–µ –њ—А–Њ–µ–Ї—Ж–Є—О Transverse Mercator, –Ї–∞–Ї –љ–∞–Є–±–Њ–ї–µ–µ —А–∞—Б–њ—А–Њ—Б—В—А–∞–љ–µ–љ–љ—Г—О –≤ —В–Њ–њ–Њ–≥—А–∞—Д–Є—З–µ—Б–Ї–Є—Е –Ї–∞—А—В–∞—Е.
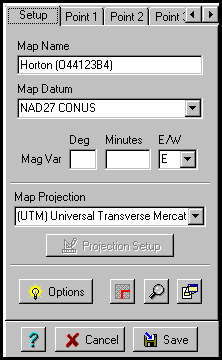
–Ч–∞–Ї–ї–∞–і–Ї–Є
Setup - –Я–Њ–Ї–∞–Ј–∞—В—М –Њ–Ї–љ–Њ –љ–∞—Б—В—А–Њ–µ–Ї.
Point 1, Point 2, ..... Point 9 - –Я–Њ–Ї–∞–Ј–∞—В—М –Њ–Ї–љ–∞ –і–ї—П –≤–≤–Њ–і–∞ –і–µ–≤—П—В–Є –Ї–∞–ї–Є–±—А–Њ–≤–Њ—З–љ—Л—Е —В–Њ—З–µ–Ї. –Ш—Б–њ–Њ–ї—М–Ј—Г–є—В–µ —Б—В—А–µ–ї–Ї–Є –Ї—Г—А—Б–Њ—А–∞ –Є–ї–Є –Љ—Л—И—М –і–ї—П –≤—Л–±–Њ—А–∞ –љ—Г–ґ–љ–Њ–є –Ј–∞–Ї–ї–∞–і–Ї–Є.
–Ъ–љ–Њ–њ–Ї–Є
Projection Setup - –Ъ–Њ–≥–і–∞ –≤—Л–Ї–ї—О—З–µ–љ–Њ, –њ–∞—А–∞–Љ–µ—В—А—Л –≤–≤–Њ–і–Є—В—М –љ–µ –љ–∞–і–Њ, –Є–љ–∞—З–µ –≤–≤–µ–і–Є—В–µ –љ–µ–Њ–±—Е–Њ–і–Є–Љ—Л–µ –њ–∞—А–∞–Љ–µ—В—А—Л.
Options - –Я–Њ–і—А–Њ–±–љ–Њ—Б—В–Є —Б–Љ. –≤ —А–∞–Ј–і–µ–ї–µ –Ю–њ—Ж–Є–Є.
Show/Hide Corner markers - –Я–Њ–і—А–Њ–±–љ–Њ—Б—В–Є —Б–Љ. –≤ —А–∞–Ј–і–µ–ї–µ –њ–Њ–Ї–∞–Ј–∞—В—М –Љ–∞—А–Ї–µ—А—Л —Г–≥–ї–Њ–≤.
Show Cursor Zoom Window - –Я–Њ–Ї–∞–Ј–∞—В—М –Њ–Ї–љ–Њ —Г–≤–µ–ї–Є—З–µ–љ–Є—П –Ї–∞—А—В—Л –њ–Њ–і –Ї—Г—А—Б–Њ—А–Њ–Љ.
Show MapView Window - –Я–Њ–Ї–∞–Ј–∞—В—М –Њ–Ї–љ–Њ –±—Л—Б—В—А–Њ–є –љ–∞–≤–Є–≥–∞—Ж–Є–Є –њ–Њ –Ї–∞—А—В–µ.
–Я–Њ–ї—П
Map Name - –Э–∞–Ј–≤–∞–љ–Є–µ, –Ї–Њ—В–Њ—А–Њ–µ –Т—Л —Е–Њ—В–Є—В–µ –і–∞—В—М —Н—В–Њ–є –Ї–∞—А—В–µ.
Map Datum - –°–Є—Б—В–µ–Љ–∞ –Ї–Њ–Њ—А–і–Є–љ–∞—В –Ї–∞—А—В—Л. –Ф–ї—П –ї—Г—З—И–µ–є —В–Њ—З–љ–Њ—Б—В–Є —Б–Є—Б—В–µ–Љ–∞ –Ї–Њ–Њ—А–і–Є–љ–∞—В –Ї–∞–ї–Є–±—А–Њ–≤–Њ—З–љ—Л—Е —В–Њ—З–µ–Ї –і–Њ–ї–ґ–љ–∞ —Б–Њ–≤–њ–∞–і–∞—В—М —Б —Б–Є—Б—В–µ–Љ–Њ–є –Ї–Њ–Њ—А–і–Є–љ–∞—В –Ї–∞—А—В—Л. –Х—Б–ї–Є —Б–Є—Б—В–µ–Љ–∞ –Ї–Њ–Њ—А–і–Є–љ–∞—В –Ї–∞—А—В—Л –Ј–∞–і–∞–љ–∞ –љ–µ –њ—А–∞–≤–Є–ї—М–љ–Њ, –ї—О–±—Л–µ –Ї–Њ–Њ—А–і–Є–љ–∞—В—Л –њ–Њ–ї—Г—З–µ–љ–љ—Л–µ –Є–Ј GPS –±—Г–і—Г—В –љ–µ–њ—А–∞–≤–Є–ї—М–љ–Њ –Њ—В–Њ–±—А–∞–ґ–∞—В—М—Б—П –љ–∞ –Ї–∞—А—В–µ.
Mag Var - –Ь–∞–≥–љ–Є—В–љ–Њ–µ —Б–Ї–ї–Њ–љ–µ–љ–Є–µ. –≠—В–Њ –Ј–љ–∞—З–µ–љ–Є–µ, –Њ–±—Л—З–љ–Њ, –љ–∞–њ–µ—З–∞—В–∞–љ–Њ –љ–∞ –њ–Њ–ї—П—Е –Ї–∞—А—В—Л. –Х—Б–ї–Є –љ–µ —Г–Ї–∞–Ј—Л–≤–∞—В—М, —В–Њ OziExplorer —А–∞—Б—Б—З–Є—В–∞–µ—В –љ–µ–Њ–±—Е–Њ–і–Є–Љ–Њ–µ –Љ–∞–≥–љ–Є—В–љ–Њ–µ —Б–Ї–ї–Њ–љ–µ–љ–Є–µ –∞–≤—В–Њ–Љ–∞—В–Є—З–µ—Б–Ї–Є.
Map Projection
–Т—Л–±–Њ—А –њ—А–Њ–µ–Ї—Ж–Є–Є –Ї–∞—А—В—Л –Є–ї–Є –Ї–Њ–Њ—А–і–Є–љ–∞—В–љ–Њ–є —Б–µ—В–Ї–Є
–≠—В–Є –Є–љ—Б—В—А—Г–Ї—Ж–Є–Є –Ї–∞—Б–∞—О—В—Б—П —В–Њ–ї—М–Ї–Њ –Ј–∞—А–µ–≥–Є—Б—В—А–Є—А–Њ–≤–∞–љ–љ–Њ–є –≤–µ—А—Б–Є–Є OziExplorer. –Т –љ–µ–Ј–∞—А–µ–≥–Є—Б—В—А–Є—А–Њ–≤–∞–љ–љ–Њ–є –≤–µ—А—Б–Є–Є, –Њ–≥—А–∞–љ–Є—З–µ–љ–љ–Њ–є –і–≤—Г–Љ—П —В–Њ—З–Ї–∞–Љ–Є, –і–Њ—Б—В—Г–њ–љ–∞ —В–Њ–ї—М–Ї–Њ Latitude/Longitude.
–Я—А–Њ–µ–Ї—Ж–Є—П –Ї–∞—А—В—Л –Њ–њ—А–µ–і–µ–ї—П–µ—В –љ–µ–Њ–±—Е–Њ–і–Є–Љ—Г—О –њ—А–Њ–µ–Ї—Ж–Є—О –Є/–Є–ї–Є –Ї–Њ–Њ—А–і–Є–љ–∞—В–љ—Г—О —Б–µ—В–Ї—Г –і–ї—П –Ї–∞—А—В—Л. –Ю–±—Л—З–љ–Њ, —Н—В–Њ –Ј–љ–∞—З–µ–љ–Є–µ –љ–∞–њ–µ—З–∞—В–∞–љ–Њ –љ–∞ –њ–Њ–ї—П—Е –Ї–∞—А—В—Л. –С–Њ–ї—М—И–Є–љ—Б—В–≤–Њ (–љ–Њ –љ–µ –≤—Б–µ) —В–Њ–њ–Њ–≥—А–∞—Д–Є—З–µ—Б–Ї–Є–µ –Ї–∞—А—В—Л –Є—Б–њ–Њ–ї—М–Ј—Г—О—В –њ–Њ–њ–µ—А–µ—З–љ—Г—О –њ—А–Њ–µ–Ї—Ж–Є—О Transverse Mercator –Є –µ—Б–ї–Є –Т—Л –љ–µ –Ј–љ–∞–µ—В–µ –љ—Г–ґ–љ—Г—О, —В–Њ –і–ї—П –љ–∞—З–∞–ї–∞ –≤—Л–±–µ—А–Є—В–µ Mercator –њ—А–Њ–µ–Ї—Ж–Є—О.
–Т –≤—Л–њ–∞–і–∞—О—Й–µ–Љ —Б–њ–Є—Б–Ї–µ Map Projection –≤—Л–±–µ—А–Є—В–µ –њ—А–Њ–µ–Ї—Ж–Є—О –Ї–∞—А—В—Л –Є–ї–Є –Ї–Њ–Њ—А–і–Є–љ–∞—В–љ—Г—О —Б–µ—В–Ї—Г, –њ–Њ–і–і–µ—А–ґ–Є–≤–∞–µ–Љ—Г—О –≤ OziExplorer.
–Х—Б–ї–Є –Т—Л –Є—Б–њ–Њ–ї—М–Ј—Г–µ—В–µ —Б—В–∞–љ–і–∞—А—В–љ—Г—О –Ї–Њ–Њ—А–і–Є–љ–∞—В–љ—Г—О —Б–µ—В–Ї—Г, —В–∞–Ї—Г—О –Ї–∞–Ї UTM (Universal Transverse Mercator), BNG (British National Grid) –Є —В.–њ., —В–Њ –њ—А–Њ—Б—В–Њ –≤—Л–±–µ—А–Є—В–µ –µ–µ –Є–Ј —Б–њ–Є—Б–Ї–∞, –∞ –≤—Б–µ –љ–µ–Њ–±—Е–Њ–і–Є–Љ—Л–µ –њ–∞—А–∞–Љ–µ—В—А—Л –∞–≤—В–Њ–Љ–∞—В–Є—З–µ—Б–Ї–Є —Г—Б—В–∞–љ–Њ–≤–Є—В –њ—А–Њ–≥—А–∞–Љ–Љ–∞.
–Т–≤–Њ–і –Ї–∞–ї–Є–±—А–Њ–≤–Њ—З–љ—Л—Е —В–Њ—З–µ–Ї
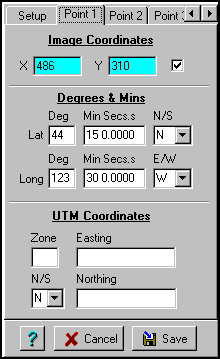
–Я–Њ–ї—П
Image Coordinates (X,Y) - –Ъ–Њ–Њ—А–і–Є–љ–∞—В—Л —В–Њ—З–Ї–Є X –Є Y –≤ –њ–Є–Ї—Б–µ–ї–∞—Е –љ–∞ –Є–Ј–Њ–±—А–∞–ґ–µ–љ–Є–Є.
Degrees & Mins
Lat - –®–Є—А–Њ—В–∞ —В–Њ—З–Ї–Є. –Я–Њ–і—А–Њ–±–љ–Њ—Б—В–Є –Ї–∞–Ї –≤–≤–Њ–і–Є—В—М –Ј–љ–∞—З–µ–љ–Є—П –≤ —А–∞–Ј–ї–Є—З–љ—Л—Е —Д–Њ—А–Љ–∞—В–∞—Е –њ—А–µ–і—Б—В–∞–≤–ї–µ–љ–Є—П –Ї–Њ–Њ—А–і–Є–љ–∞—В —Б–Љ. –≤ —А–∞–Ј–і–µ–ї–µ –Ф–Њ–њ–Њ–ї–љ–Є—В–µ–ї—М–љ—Л–µ –≤–Њ–Ј–Љ–Њ–ґ–љ–Њ—Б—В–Є.
Long - –Ф–Њ–ї–≥–Њ—В–∞ —В–Њ—З–Ї–Є.
Grid Coordinates (–≤ —Н—В–Њ–Љ —Б–ї—Г—З–∞–µ UTM Coordinates, –љ–Њ –Љ–Њ–ґ–љ–Њ –≤—Л–±—А–∞—В—М –і—А—Г–≥—Г—О –≤ –Њ–њ—Ж–Є—П—Е Map Projection)
Zone - –Ч–Њ–љ–∞, –Є—Б–њ–Њ–ї—М–Ј—Г–µ–Љ–∞—П –≤ –Ї–Њ–Њ—А–і–Є–љ–∞—В–∞—Е. –≠—В–Њ –њ–Њ–ї–µ –љ–µ –≤—Б–µ–≥–і–∞ —В—А–µ–±—Г–µ—В—Б—П. –Ґ—А–µ–±—Г–µ—В—Б—П –і–ї—П UTM, British National Grid –Є Irish Grid.
N/S - –Ъ–Њ–Њ—А–і–Є–љ–∞—В—Л N (—Б–µ–≤–µ—А) –Є–ї–Є S (—О–≥) –Њ—В–љ–Њ—Б–Є—В–µ–ї—М–љ–Њ —Н–Ї–≤–∞—В–Њ—А–∞. –≠—В–Њ –њ–Њ–ї–µ –љ–µ –≤—Б–µ–≥–і–∞ —В—А–µ–±—Г–µ—В—Б—П. –£—Б—В–∞–љ–∞–≤–ї–Є–≤–∞–µ—В—Б—П –≤—А—Г—З–љ—Г—О –і–ї—П UTM.
Easting - –Ъ–Њ–Њ—А–і–Є–љ–∞—В—Л –≤ –љ–∞–њ—А–∞–≤–ї–µ–љ–Є–Є –≤–Њ—Б—В–Њ–Ї/–Ј–∞–њ–∞–і (east/west).
Northing - –Ъ–Њ–Њ—А–і–Є–љ–∞—В—Л –≤ –љ–∞–њ—А–∞–≤–ї–µ–љ–Є–Є —Б–µ–≤–µ—А/—О–≥ (North/South).
–Ч–∞–Љ–µ—З–∞–љ–Є—П
–Ъ–Њ–≥–і–∞ –Є—Б–њ–Њ–ї—М–Ј—Г–µ—В—Б—П —Б–Ї–∞–љ–Є—А–Њ–≤–∞–љ–љ–∞—П –Ї–∞—А—В–∞, –Ї—А–∞—П –Є–љ–Њ–≥–і–∞ –Љ–Њ–≥—Г—В –±—Л—В—М –Є—Б–Ї–∞–ґ–µ–љ—Л –Є–Ј-–Ј–∞ –њ–ї–Њ—Е–Њ–є —Г–Ї–ї–∞–і–Ї–Є –Њ—А–Є–≥–Є–љ–∞–ї–∞ –≤ —Б–Ї–∞–љ–µ—А, –њ–Њ—Н—В–Њ–Љ—Г –ї—Г—З—И–µ –љ–µ —А–∞—Б–њ–Њ–ї–∞–≥–∞—В—М –Ї–∞–ї–Є–±—А–Њ–≤–Њ—З–љ—Л–µ —В–Њ—З–Ї–Є –љ–∞ –Ї—А–∞—П—Е –Є–Ј–Њ–±—А–∞–ґ–µ–љ–Є—П.
2-—Е —В–Њ—З–µ—З–љ—Л–є –Љ–µ—В–Њ–і - –Ф–≤–µ —В–Њ—З–Ї–Є –Љ–Њ–ґ–љ–Њ –њ–Њ—Б—В–∞–≤–Є—В—М –≤ –ї—О–±–Њ–Љ –Љ–µ—Б—В–µ –Ї–∞—А—В—Л, –љ–Њ —А–∞—Б–њ–Њ–ї–∞–≥–∞–є—В–µ –Ї–∞–Ї –Љ–Њ–ґ–љ–Њ –і–∞–ї—М—И–µ –і—А—Г–≥ –Њ—В –і—А—Г–≥–∞. –Э–µ —А–∞—Б–њ–Њ–ї–∞–≥–∞–є—В–µ –Є–Ј –љ–∞ –Њ–і–љ–Њ–є –≥–Њ—А–Є–Ј–Њ–љ—В–∞–ї—М–љ–Њ–є –Є–ї–Є –≤–µ—А—В–Є–Ї–∞–ї—М–љ–Њ–є –ї–Є–љ–Є–Є.
3-—Е —В–Њ—З–µ—З–љ—Л–є –Љ–µ—В–Њ–і - (–Ґ–Њ–ї—М–Ї–Њ –і–ї—П –Ј–∞—А–µ–≥–Є—Б—В—А–Є—А–Њ–≤–∞–љ–љ–Њ–є –≤–µ—А—Б–Є–Є) –Ґ—А–Є —В–Њ—З–Ї–Є –Љ–Њ–ґ–љ–Њ –њ–Њ—Б—В–∞–≤–Є—В—М –≤ –ї—О–±–Њ–Љ –Љ–µ—Б—В–µ –Ї–∞—А—В—Л. –†–∞—Б–њ–Њ–ї–∞–≥–∞–є—В–µ –Є—Е –≤ 3-—Е —Г–≥–ї–∞—Е. –Э–µ —А–∞—Б–њ–Њ–ї–∞–≥–∞–є—В–µ —В—А–Є —В–Њ—З–Ї–Є –≤ –Њ–і–љ—Г –ї–Є–љ–Є—О –Є–ї–Є –≤ –Њ–і–љ–Њ–Љ –љ–∞–њ—А–∞–≤–ї–µ–љ–Є–Є.
4-—Е –Є–ї–Є –±–Њ–ї–µ–µ —В–Њ—З–µ—З–љ—Л–є –Љ–µ—В–Њ–і - (–Ґ–Њ–ї—М–Ї–Њ –і–ї—П –Ј–∞—А–µ–≥–Є—Б—В—А–Є—А–Њ–≤–∞–љ–љ–Њ–є –≤–µ—А—Б–Є–Є) –Ґ–Њ—З–Ї–Є –Љ–Њ–ґ–љ–Њ –њ–Њ—Б—В–∞–≤–Є—В—М –≤ –ї—О–±–Њ–Љ –Љ–µ—Б—В–µ –Ї–∞—А—В—Л, –љ–Њ –≥–µ–Њ–Љ–µ—В—А–Є—З–µ—Б–Ї–Њ–µ —А–∞—Б–њ–Њ–ї–Њ–ґ–µ–љ–Є–µ –Љ–Њ–ґ–µ—В –Є–Љ–µ—В—М –Њ—З–µ–љ—М –≤–∞–ґ–љ–Њ–µ –Ј–љ–∞—З–µ–љ–Є–µ. –†–∞—Б–њ–Њ–ї–∞–≥–∞–є—В–µ –Є—Е –≤ —З–µ—В—Л—А–µ—Е —Г–≥–ї–∞—Е –Ї–∞—А—В—Л –Є–ї–Є —А–∞–≤–љ–Њ–Љ–µ—А–љ–Њ –њ–Њ –≤—Б–µ–є –Ї–∞—А—В–µ. M –£–±–µ–і–Є—В–µ—Б—М, —З—В–Њ —В–Њ—З–Ї–Є —А–∞—Б–њ–Њ–ї–Њ–ґ–µ–љ—Л —А–∞–≤–љ–Њ–Љ–µ—А–љ–Њ –њ–Њ –≤—Б–µ–є –Ї–∞—А—В–µ.
–Ф–ї—П –ї—О–±–Њ–є —В–Њ—З–Ї–Є –Т—Л –Љ–Њ–ґ–µ—В–µ –≤–≤–µ—Б—В–Є –Ї–Њ–Њ—А–і–Є–љ–∞—В—Л –≤ –≤–Є–і–µ –і–Њ–ї–≥–Њ—В—Л –Є —И–Є—А–Њ—В—Л (Latitude/Longitude) –Є–ї–Є –≤ Grid. –Т—Л –Љ–Њ–ґ–µ—В–µ –≤–≤–µ—Б—В–Є –љ–µ—Б–Ї–Њ–ї—М–Ї–Њ —В–Њ—З–µ–Ї –≤ —Д–Њ—А–Љ–∞—В–µ Lat/Lon, –љ–µ—Б–Ї–Њ–ї—М–Ї–Њ –≤ Grid.
–Ш—Б–њ–Њ–ї—М–Ј—Г–µ–Љ–∞—П —Б–Є—Б—В–µ–Љ–∞ –Ї–Њ–Њ—А–і–Є–љ–∞—В –Њ–њ—А–µ–і–µ–ї—П–µ—В—Б—П –Є—Б—Е–Њ–і—П –Є–Ј –≤—Л–±—А–∞–љ–љ–Њ–є –њ—А–Њ–µ–Ї—Ж–Є–Є –Ї–∞—А—В—Л. –Х—Б–ї–Є –љ–µ—В —Б—В–∞–љ–і–∞—А—В–љ–Њ–є —Б–Є—Б—В–µ–Љ—Л –Ї–Њ–Њ—А–і–Є–љ–∞—В, –±—Г–і–µ—В –Є—Б–њ–Њ–ї—М–Ј–Њ–≤–∞–љ–∞ UTM.
–Ъ–Њ–≥–і–∞ –Є—Б–њ–Њ–ї—М–Ј—Г–µ—В—Б—П —Д–Њ—А–Љ–∞—В –У—А–∞–і—Г—Б—Л –Є –Ь–Є–љ—Г—В—Л, –љ–µ –≤–≤–Њ–і–Є—В–µ –Њ—В—А–Є—Ж–∞—В–µ–ї—М–љ—Л–µ –Ј–љ–∞—З–µ–љ–Є—П, –Є—Б–њ–Њ–ї—М–Ј—Г–є—В–µ N/S –Є E/W –і–ї—П –Њ–±–Њ–Ј–љ–∞—З–µ–љ–Є—П —Б–µ–Ї—В–Њ—А–∞ –њ–Њ–ї—Г—Б—Д–µ—А—Л.
–Э–µ–Ї–Њ—В–Њ—А—Л–µ —Б–Є—Б—В–µ–Љ—Л –Ї–Њ–Њ—А–і–Є–љ–∞—В –Є—Б–њ–Њ–ї—М–Ј—Г—О—В –Ј–Њ–љ—Л (Zones) –Є —Н—В–Є –Ј–Њ–љ—Л –і–Њ–ї–ґ–љ—Л –±—Л—В—М –≤–≤–µ–і–µ–љ—Л. –Т –і—А—Г–≥–Є—Е —Б–Є—Б—В–µ–Љ–∞—Е —Н—В–Є –Ј–Њ–љ—Л –љ–µ –Њ–±—П–Ј–∞—В–µ–ї—М–љ—Л –Є –љ–µ –і–Њ—Б—В—Г–њ–љ—Л –і–ї—П –≤–≤–Њ–і–∞. –Ф–ї—П UTM –Ј–Њ–љ–∞ —Б–Њ—Б—В–Њ–Є—В –Є–Ј —Ж–Є—Д—А—Л –Є –±—Г–Ї–≤—Л, —В—А–µ–±—Г–µ—В—Б—П –≤–≤–Њ–і–Є—В—М —В–Њ–ї—М–Ї–Њ —Ж–Є—Д—А—Г, –±—Г–Ї–≤—Г –≤–≤–Њ–і–Є—В—М –љ–µ –љ–∞–і–Њ.
–Ъ–ї–Є–Ї–љ–Є—В–µ –љ–∞ –Ј–∞–Ї–ї–∞–і–Ї–µ Point 1 (–Ї—Г—А—Б–Њ—А –Љ—Л—И–Є –±—Г–і–µ—В —Б –љ–Њ–Љ–µ—А–Њ–Љ 1). –Я–Њ—Б—В–∞–≤—М—В–µ –њ–µ—А–µ–Ї—А–µ—Б—В—М–µ –љ–∞ —В–Њ –Љ–µ—Б—В–Њ –і–ї—П –Ї–Њ—В–Њ—А–Њ–≥–Њ –Є–Ј–≤–µ—Б—В–љ—Л –Ї–Њ–Њ—А–і–Є–љ–∞—В—Л, –Є –љ–∞–ґ–Љ–Є—В–µ –ї–µ–≤—Г—О –Ї–ї–∞–≤–Є—И—Г –Љ—Л—И–Є. –Т —Б–Њ–Њ—В–≤–µ—В—Б—В–≤—Г—О—Й–Є—Е –њ–Њ–ї—П—Е –њ–Њ—П–≤—П—В—Б—П –Ї–Њ–Њ—А–і–Є–љ–∞—В—Л —Н—В–Њ–є —В–Њ—З–Ї–Є –љ–∞ –Є–Ј–Њ–±—А–∞–ґ–µ–љ–Є–Є. –Ґ–µ–њ–µ—А—М –≤–≤–µ–і–Є—В–µ –і–Њ–ї–≥–Њ—В—Г –Є —И–Є—А–Њ—В—Г —Н—В–Њ–є —В–Њ—З–Ї–Є –Є–ї–Є Grid-–Ї–Њ–Њ—А–і–Є–љ–∞—В—Л. –Х—Б–ї–Є –Т—Л –≤–≤–µ–ї–Є –Њ–±–∞ –≤–Є–і–∞ –Ї–Њ–Њ—А–і–Є–љ–∞—В, —В–Њ –Є—Б–њ–Њ–ї—М–Ј–Њ–≤–∞—В—М—Б—П –±—Г–і—Г—В —В–Њ–ї—М–Ї–Њ Lat/Lon.
–Ъ–ї–Є–Ї–љ–Є—В–µ –љ–∞ –Ј–∞–Ї–ї–∞–і–Ї–µ Point 2 (–Ї—Г—А—Б–Њ—А –Љ—Л—И–Є –±—Г–і–µ—В —Б –љ–Њ–Љ–µ—А–Њ–Љ 2). –Я–Њ—Б—В–∞–≤—М—В–µ –њ–µ—А–µ–Ї—А–µ—Б—В—М–µ –љ–∞ –≤—В–Њ—А–Њ–µ –Љ–µ—Б—В–Њ —Б –Є–Ј–≤–µ—Б—В–љ—Л–Љ–Є –Ї–Њ–Њ—А–і–Є–љ–∞—В–∞–Љ–Є. –Т —Б–Њ–Њ—В–≤–µ—В—Б—В–≤—Г—О—Й–Є—Е –њ–Њ–ї—П—Е –њ–Њ—П–≤—П—В—Б—П –Ї–Њ–Њ—А–і–Є–љ–∞—В—Л —Н—В–Њ–є —В–Њ—З–Ї–Є –љ–∞ –Є–Ј–Њ–±—А–∞–ґ–µ–љ–Є–Є. –Т–≤–µ–і–Є—В–µ –Ї–Њ–Њ—А–і–Є–љ–∞—В—Л —Н—В–Њ–є —В–Њ—З–Ї–Є.
–Я—А–Њ–і–µ–ї–∞–є—В–µ —Н—В—Г –њ—А–Њ—Ж–µ–і—Г—А—Г —Б –Њ—Б—В–∞–ї—М–љ—Л–Љ–Є —В–Њ—З–Ї–∞–Љ–Є (–Њ—В 3 –і–Њ 9).
–Ъ–∞–ї–Є–±—А–Њ–≤–Њ—З–љ–∞—П —В–Њ—З–Ї–∞ –Љ–Њ–ґ–µ—В –±—Л—В—М –Њ—В–Ї–ї—О—З–µ–љ–∞, –і–ї—П —Н—В–Њ–≥–Њ —Г–±–µ—А–Є—В–µ "–≥–∞–ї–Ї—Г" —А—П–і–Њ–Љ —Б –≥—А–∞—Д–Є—З–µ—Б–Ї–Є–Љ–Є –Ї–Њ–Њ—А–і–Є–љ–∞—В–∞–Љ–Є x/y.
–Э–∞–ґ–Љ–Є—В–µ –љ–∞ –Ї–љ–Њ–њ–Ї—Г Save. –Т–∞–Љ –љ—Г–ґ–љ–Њ —Г–Ї–∞–Ј–∞—В—М –Є–Љ—П –Ї–∞—А—В—Л, –і–Њ–ї–ґ–љ–Њ –Є—Б–њ–Њ–ї—М–Ј–Њ–≤–∞—В—М—Б—П —А–∞—Б—И–Є—А–µ–љ–Є–µ MAP. –Т —Д–∞–є–ї–µ –Ї–∞—А—В—Л —Б–Њ—Е—А–∞–љ–Є—В—Б—П –Є–Љ—П –Ї–∞—А—В—Л, –Ї–Њ–Њ—А–і–Є–љ–∞—В—Л –Ї–∞–ї–Є–±—А–Њ–≤–Њ—З–љ—Л—Е —В–Њ—З–µ–Ї, –Є–Љ—П –Є —А–∞—Б–њ–Њ–ї–Њ–ґ–µ–љ–Є–µ –≥—А–∞—Д–Є—З–µ—Б–Ї–Њ–≥–Њ —Д–∞–є–ї—Л. –Я–Њ–Ј–і–љ–µ–µ –≤ –љ–µ–Љ –Љ–Њ–ґ–љ–Њ —Б–Њ—Е—А–∞–љ–Є—В—М –Ч–∞–Љ–µ—З–∞–љ–Є—П (Features) –Є –Ъ–Њ–Љ–Љ–µ–љ—В–∞—А–Є–Є (Comments) –Ї —Н—В–Њ–є –Ї–∞—А—В–µ.
–Ф–ї—П –Њ—В–Ї—А—Л—В–Є—П –Ї–∞—А—В—Л, –≤—Л–±–µ—А–Є—В–µ –Њ–њ—Ж–Є—О Load Map from File –≤ –Љ–µ–љ—О Load.
–Ч–∞–Љ–µ—З–∞–љ–Є–µ: –†–∞—Б–њ–Њ–ї–Њ–ґ–µ–љ–Є–µ –≥—А–∞—Д–Є—З–µ—Б–Ї–Њ–≥–Њ —Д–∞–є–ї–∞ —Б –Є–Ј–Њ–±—А–∞–ґ–µ–љ–Є–µ–Љ –Ї–∞—А—В—Л —Б–Њ—Е—А–∞–љ—П–µ—В—Б—П –≤ .map-—Д–∞–є–ї–µ. –Х—Б–ї–Є –Т—Л –њ–µ—А–µ–Љ–µ—Б—В–Є—В–µ –≥—А–∞—Д–Є—З–µ—Б–Ї–Є–є —Д–∞–є–ї –Є –њ–Њ–њ—Л—В–∞–µ—В–µ—Б—М –Њ—В–Ї—А—Л—В—М –Ї–∞—А—В—Г, —В–Њ –њ–Њ—П–≤–Є—В—Б—П –њ—А–µ–і–ї–Њ–ґ–µ–љ–Є–µ –љ–∞–є—В–Є —Н—В–Њ—В —Д–∞–є–ї –љ–∞ "–ґ–µ—Б—В–Ї–Њ–Љ" –і–Є—Б–Ї–µ. –Х—Б–ї–Є —Д–∞–є–ї –љ–∞–є–і–µ–љ, —В–Њ –њ—А–Њ—Б—В–Њ —Б–Њ—Е—А–∞–љ–Є—В–µ –Ї–∞—А—В—Г –і–ї—П –Ј–∞–њ–Њ–Љ–Є–љ–∞–љ–Є—П –љ–Њ–≤–Њ–≥–Њ —А–∞—Б–њ–Њ–ї–Њ–ґ–µ–љ–Є—П –≥—А–∞—Д–Є—З–µ—Б–Ї–Њ–≥–Њ —Д–∞–є–ї–∞.
–Я–Њ–і–і–µ—А–ґ–Є–≤–∞–µ–Љ—Л–µ –≥—А–∞—Д–Є—З–µ—Б–Ї–Є–µ —Д–Њ—А–Љ–∞—В—Л
–Э–µ–Ј–∞—А–µ–≥–Є—Б—В—А–Є—А–Њ–≤–∞–љ–љ–∞—П –≤–µ—А—Б–Є—П —А–∞–±–Њ—В–∞–µ—В —В–Њ–ї—М–Ї–Њ —Б BMP-—Д–∞–є–ї–∞–Љ–Є —Б –Є–Ј–Њ–±—А–∞–ґ–µ–љ–Є—П–Љ–Є –Ї–∞—А—В.
–Т –Ј–∞—А–µ–≥–Є—Б—В—А–Є—А–Њ–≤–∞–љ–љ–Њ–є –≤–µ—А—Б–Є–Є –Љ–Њ–ґ–љ–Њ –Є—Б–њ–Њ–ї—М–Ј–Њ–≤–∞—В—М BMP, JPG, PNG-—Д–∞–є–ї—Л, –љ–Њ —А–µ–Ї–Њ–Љ–µ–љ–і—Г–µ—В—Б—П TIFF-—Д–∞–є–ї—Л, —В.–Ї. –Њ–љ–Є –њ–Њ–і–і–µ—А–ґ–Є–≤–∞—О—В –њ–Њ—Б—В—А–∞–љ–Є—З–љ—Г—О –Ј–∞–≥—А—Г–Ј–Ї—Г –Є–Ј–Њ–±—А–∞–ґ–µ–љ–Є—П –Є —Н–Ї–Њ–љ–Њ–Љ—П—В –Њ–њ–µ—А–∞—В–Є–≤–љ—Г—О –њ–∞–Љ—П—В—М.
TIFF-—Д–∞–є–ї—Л —В–Њ–ї—М–Ї–Њ —Б–ї–µ–і—Г—О—Й–Є—Е —Д–Њ—А–Љ–∞—В–Њ–≤:
- Scanlines must be arranged in strips (not tiles), preferably 1 scanline per strip.
- 256 —Ж–≤–µ—В–Њ–≤ –Є–ї–Є 256 –Њ—В—В–µ–љ–Ї–Њ–≤ —Б–µ—А–Њ–≥–Њ (8 bit) , 16 —Ж–≤–µ—В–Њ–≤ (4 bit) , 2 —Ж–≤–µ—В–∞ (B&W)(1 bit) - 16 bit –Є 24 bit –љ–µ –њ–Њ–і–і–µ—А–ґ–Є–≤–∞—О—В—Б—П.
- –Ь–µ—В–Њ–і —Б–ґ–∞—В–Є—П –і–ї—П —Ж–≤–µ—В–љ—Л—Е –Є–Ј–Њ–±—А–∞–ґ–µ–љ–Є–є —В–Њ–ї—М–Ї–Њ Packbits, FAX CCITT 3 –Љ–Њ–ґ–µ—В –Є—Б–њ–Њ–ї—М–Ј–Њ–≤–∞—В—М—Б—П —В–Њ–ї—М–Ї–Њ —Б 1 bit (B&W) –Є–Ј–Њ–±—А–∞–ґ–µ–љ–Є—П–Љ–Є.
–§–Њ—А–Љ–∞—В PNG (Portable Network Graphics) - —Д–Њ—А–Љ–∞—В —Б –Љ–∞–Ї—Б–Є–Љ–∞–ї—М–љ—Л–Љ —Б–ґ–∞—В–Є–µ–Љ, –Ї–∞–Ї –≤ GIF. –Ф–ї—П –Є—Б–њ–Њ–ї—М–Ј–Њ–≤–∞–љ–Є—П —Н—В–Њ–≥–Њ —Д–Њ—А–Љ–∞—В–∞ –љ–µ–Њ–±—Е–Њ–і–Є–Љ —Д–∞–є–ї LPNG.DLL, –і–Њ—Б—В—Г–њ–љ—Л–є –љ–∞ —Б–∞–є—В–µ. –°–Ї–Њ–њ–Є—А—Г–є—В–µ –µ–≥–Њ –≤ –і–Є—А–µ–Ї—В–Њ—А–Є—О Oziexplorer.
–Ф–ї—П –Ї–∞—А—В–Є–љ–Њ–Ї —Б –Ч–∞–Љ–µ—З–∞–љ–Є—П—Е –Ї –Ї–∞—А—В–µ (Feature) –Љ–Њ–ґ–љ–Њ –Є—Б–њ–Њ–ї—М–Ј–Њ–≤–∞—В—М BMP –Є–ї–Є JPG.
TIF —Б–Њ —Б–ґ–∞—В–Є–µ–Љ LZW –љ–µ –њ–Њ–і–і–µ—А–ґ–Є–≤–∞—О—В—Б—П –Є–Ј-–Ј–∞ –ї–Є—Ж–µ–љ–Ј–Є–Њ–љ–љ—Л—Е –Њ–≥—А–∞–љ–Є—З–µ–љ–Є–є.
–Ю–Ї–љ–Њ –Љ–∞—А–Ї–µ—А–Њ–≤ —Г–≥–ї–Њ–≤ - –Э–µ–Ї–Њ—В–Њ—А—Л–µ –Ї–∞—А—В—Л –Є–Љ–µ—О—В –±–Њ—А–і—О—А –≤–Њ–Ї—А—Г–≥ —Б–Њ–±—Б—В–≤–µ–љ–љ–Њ –Є–Ј–Њ–±—А–∞–ґ–µ–љ–Є—П –Ї–∞—А—В—Л. –Т OziExplorer –Љ–Њ–ґ–љ–Њ —Б–і–µ–ї–∞—В—М –≥—А–∞–љ–Є—Ж—Г –≤–Њ–Ї—А—Г–≥ –Є–Ј–Њ–±—А–∞–ґ–µ–љ–Є—П –Ї–∞—А—В—Л, –њ—А–Є –њ–µ—А–µ—Б–µ—З–µ–љ–Є–Є –Ї–Њ—В–Њ—А–Њ–є –Ј–∞–≥—А—Г–Ј–Є—В—Б—П –љ–Њ–≤–∞—П –Ї–∞—А—В–∞. –І—В–Њ–±—Л –њ—А–Њ–≥—А–∞–Љ–Љ–∞ –Љ–Њ–≥–ї–∞ –Њ–њ—А–µ–і–µ–ї–Є—В—М –≥–і–µ –≥—А–∞–љ–Є—Ж–∞ –Є–Ј–Њ–±—А–∞–ґ–µ–љ–Є—П –Ї–∞—А—В—Л, –Т—Л –і–Њ–ї–ґ–љ—Л —А–∞—Б–њ–Њ–ї–Њ–ґ–Є—В—М —Н—В–Є –Љ–∞—А–Ї–µ—А—Л –≤ —Г–≥–ї–∞—Е —Н—В–Њ–≥–Њ –Є–Ј–Њ–±—А–∞–ґ–µ–љ–Є—П.
–Ь–∞—А–Ї–µ—А—Л —Г–≥–ї–Њ–≤ –њ–Њ —Г–Љ–Њ–ї—З–∞–љ–Є—О —А–∞—Б–њ–Њ–ї–Њ–ґ–µ–љ—Л –≤ —Г–≥–ї–∞—Е –Є–Ј–Њ–±—А–∞–ґ–µ–љ–Є—П. –Х—Б–ї–Є —Г –Ї–∞—А—В—Л –µ—Б—В—М –±–Њ—А–і—О—А, —В–Њ –њ–µ—А–µ–Љ–µ—Б—В–Є—В–µ –Љ–∞—А–Ї–µ—А—Л –Є–Ј —Г–≥–ї–Њ–≤ –≤—Б–µ–≥–Њ –Є–Ј–Њ–±—А–∞–ґ–µ–љ–Є—П –љ–∞ —Г–≥–ї—Л –Є–Ј–Њ–±—А–∞–ґ–µ–љ–Є—П –Ї–∞—А—В—Л.
–£—Б—В–∞–љ–Њ–≤–Ї–∞ –Ь–∞—А–Ї–µ—А–Њ–≤ –£–≥–ї–Њ–≤ :
- –Э–∞–ґ–Љ–Є—В–µ –љ–∞ –Ї–љ–Њ–њ–Ї—Г "Display Corner Markers" - –љ–∞ —Н–Ї—А–∞–љ–µ –њ–Њ—П–≤—П—В—Б—П –Ь–∞—А–Ї–µ—А—Л –£–≥–ї–Њ–≤. –Т –љ–∞—З–∞–ї–µ –Њ–љ–Є —А–∞—Б–њ–Њ–ї–Њ–ґ–µ–љ—Л –≤ —Г–≥–ї–∞—Е –Є–Ј–Њ–±—А–∞–ґ–µ–љ–Є—П.
- –Ч–∞–Ї—А–Њ–є—В–µ –Њ–Ї–љ–Њ Advanced Option (–†–∞—Б—И–Є—А–µ–љ–љ—Л—Е –Њ–њ—Ж–Є–є).
- –Я–Њ–і–≤–Є–љ—М—В–µ –Є–Ј–Њ–±—А–∞–ґ–µ–љ–Є–µ, —З—В–Њ–±—Л –±—Л–ї–Њ –≤–Є–і–љ–Њ –Њ–і–Є–љ –Є–Ј —Г–≥–ї–Њ–≤. –Х—Б–ї–Є –±–Њ—А–і—О—А –±–Њ–ї—М—И–Њ–є, —В–Њ –њ–µ—А–µ—В–∞—Й–Є—В–µ –Ь–∞—А–Ї–µ—А –£–≥–ї–∞ –Є–Ј —Г–≥–ї–∞ –Є–Ј–Њ–±—А–∞–ґ–µ–љ–Є—П –љ–∞ —Г–≥–Њ–ї –Є–Ј–Њ–±—А–∞–ґ–µ–љ–Є—П –Ї–∞—А—В—Л.
- –Я–Њ–≤—В–Њ—А–Є—В–µ —Н—В–Њ –і–ї—П –Њ—Б—В–∞–ї—М–љ—Л—Е —Г–≥–ї–Њ–≤.
–Т –Є—В–Њ–≥–µ –і–Њ–ї–ґ–љ–Њ –њ–Њ–ї—Г—З–Є—В—М—Б—П –≤–Њ—В —В–∞–Ї:
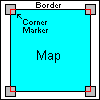
- –°–Њ—Е—А–∞–љ–Є—В–µ –Ї–∞—А—В—Г.
–Ю–њ—Ж–Є–Є
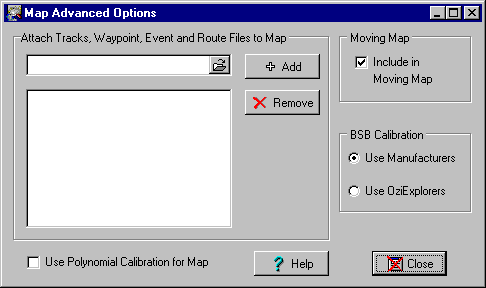
–Я—А–Є—Б–Њ–µ–і–Є–љ–µ–љ–Є–µ –Ґ—А–µ–Ї–Њ–≤ –Ї –Ї–∞—А—В–µ
–Т—Л –Љ–Њ–ґ–µ—В–µ –њ—А–Є—Б–Њ–µ–і–Є–љ–Є—В—М –Ґ—А–µ–Ї–Є –Ї –ї—О–±–Њ–є –Ї–∞—А—В–µ –Є –Њ–љ–Є –±—Г–і—Г—В –∞–≤—В–Њ–Љ–∞—В–Є—З–µ—Б–Ї–Є –Ј–∞–≥—А—Г–ґ–∞—В—М—Б—П –Ї–Њ–≥–і–∞ –Њ—В–Ї—А—Л–≤–∞–µ—В—Б—П —Н—В–∞ –Ї–∞—А—В–∞. –Ю–і–љ–∞–ґ–і—Л –Ј–∞–≥—А—Г–ґ–µ–љ–љ—Л–µ, –Њ–љ–Є –±—Г–і—Г—В –њ–Њ—Б—В–Њ—П–љ–љ–Њ –≤–Є–і–љ—Л –љ–∞ –Ї–∞—А—В–µ –љ–µ –Ј–∞–≤–Є—Б–Є–Љ–Њ –Њ—В —Б–Њ—Б—В–Њ—П–љ–Є—П –љ–∞ –Ї–љ–Њ–њ–Ї–Є Show Track, –≤–ї–Є—П—О—Й–µ–є –љ–∞ –Њ–±—Л—З–љ—Л–µ –Ґ—А–µ–Ї–Є.
–Ґ—А–µ–Ї–Є –њ—А–Є—Б–Њ–µ–і–Є–љ—П–µ–Љ—Л–µ –Ї –Ї–∞—А—В–µ –Љ–Њ–≥—Г—В –±—Л—В—М —Б–Ї–∞—З–∞–љ–∞ –Є–Ј GPS –Є–ї–Є —Б–Њ–Ј–і–∞–љ—Л –≤—А—Г—З–љ—Г—О —Б –њ–Њ–Љ–Њ—Й—М—О –Ї–љ–Њ–њ–Ї–Є Manually Create Track Points. –¶–≤–µ—В –Є —В–Њ–ї—Й–Є–љ—Г –ї–Є–љ–Є–є —В—А–µ–Ї–Њ–≤ –љ—Г–ґ–љ–Њ –љ–∞—Б—В—А–Њ–Є—В—М –≤ –і–Є–∞–ї–Њ–≥–µ Track Control –і–Њ –њ—А–Є—Б–Њ–µ–і–Є–љ–µ–љ–Є—П —Д–∞–є–ї–Њ–≤.
–Ъ–∞–Ї –њ—А–Є—Б–Њ–µ–і–Є–љ–Є—В—М –Ґ—А–µ–Ї –Ї –Ї–∞—А—В–µ:
- –Х—Б–ї–Є –Ї–∞—А—В–∞ —Г–ґ–µ –Ј–∞–≥—А—Г–ґ–µ–љ–∞, —В–Њ –≤—Л–±–µ—А–Є—В–µ –Њ–њ—Ж–Є—О Check Calibration of Map (–Я—А–Њ–≤–µ—А–Ї–∞ –Ї–∞–ї–Є–±—А–Њ–≤–Ї–Є –Ї–∞—А—В—Л) –≤ –Љ–µ–љ—О File.
- –Э–∞–ґ–Љ–Є—В–µ –љ–∞ –Ї–љ–Њ–њ–Ї—Г Options - –Њ—В–Ї—А–Њ–µ—В—Б—П –і–Є–∞–ї–Њ–≥ Map Advanced Options.
- –Э–∞–ґ–Љ–Є—В–µ –Ї–љ–Њ–њ–Ї—Г Open Folder –і–ї—П –≤—Л–±–Њ—А–∞ —Д–∞–є–ї–∞ (–Њ–љ–∞ —А–∞—Б–њ–Њ–ї–Њ–ґ–µ–љ–∞ –ї–µ–≤–µ–µ –Њ—В –Ї–љ–Њ–њ–Ї–Є Add).
- –Т—Л–±–µ—А–Є—В–µ .plt-—Д–∞–є–ї, –Ї–Њ—В–Њ—А—Л–є –Т—Л —Е–Њ—В–Є—В–µ –њ—А–Є—Б–Њ–µ–і–Є–љ–Є—В—М –Ї –Ї–∞—А—В–µ.
- –Э–∞–ґ–Љ–Є—В–µ –Ї–љ–Њ–њ–Ї—Г Add –і–ї—П –і–Њ–±–∞–≤–ї–µ–љ–Є—П —Н—В–Њ–≥–Њ —Д–∞–є–ї–∞ –≤ —Б–њ–Є—Б–Њ–Ї.
- –Я–Њ–≤—В–Њ—А–Є—В–µ —И–∞–≥–Є 3-5 –і–ї—П –і—А—Г–≥–Є—Е –Ґ—А–µ–Ї–Њ–≤. –Ь–Њ–ґ–µ—В –±—Л—В—М –і–Њ–±–∞–≤–ї–µ–љ–Њ –і–Њ 50 –Ґ—А–µ–Ї–Њ–≤.
- –Э–∞–ґ–Љ–Є—В–µ –Ї–љ–Њ–њ–Ї—Г Close.
- –Э–∞–ґ–Љ–Є—В–µ –Ї–љ–Њ–њ–Ї—Г Save –і–ї—П —Б–Њ—Е—А–∞–љ–µ–љ–Є—П –Ї–∞—А—В—Л —Б —В–µ–Љ –ґ–µ –Є–ї–Є –љ–Њ–≤—Л–Љ –Є–Љ–µ–љ–µ–Љ.
- –У–Њ—В–Њ–≤–Њ!
–Ю–≥—А–∞–љ–Є—З–µ–љ–Є—П:
- –Я—А–Є—Б–Њ–µ–і–Є–љ–Є—В—М –Љ–Њ–ґ–љ–Њ –љ–µ –±–Њ–ї–µ–µ 50 —Д–∞–є–ї–Њ–≤ —Б –Ґ—А–µ–Ї–∞–Љ–Є.
- –Я—А–Є—Б–Њ–µ–і–Є–љ–µ–љ–Є–µ –Љ–љ–Њ–ґ–µ—Б—В–≤–∞ –Ґ—А–µ–Ї–Њ–≤ —Б –±–Њ–ї—М—И–Є–Љ –Ї–Њ–ї–Є—З–µ—Б—В–≤–Њ–Љ –Ґ–Њ—З–µ–Ї –Ґ—А–µ–Ї–∞ –Ј–∞–Љ–µ–і–ї—П–µ—В —А–∞–±–Њ—В—Г –њ—А–Њ–≥—А–∞–Љ–Љ—Л.
–Ш—Б–њ–Њ–ї—М–Ј–Њ–≤–∞–љ–Є–µ:
- –Я—А–Є—Б–Њ–µ–і–Є–љ–µ–љ–Є–µ –Ґ—А–µ–Ї–Њ–≤ –Љ–Њ–ґ–µ—В –Є—Б–њ–Њ–ї—М–Ј–Њ–≤–∞–љ–Њ –і–ї—П –Њ—В–Њ–±—А–∞–ґ–µ–љ–Є—П –љ–Њ–≤—Л—Е –і–Њ—А–Њ–≥, –љ–µ –њ–Њ–Ї–∞–Ј–∞–љ–љ—Л—Е –љ–∞ –Ї–∞—А—В–µ.
- –Т—Л –Љ–Њ–ґ–µ—В–µ —А–∞–Ј—А–∞–±–∞—В—Л–≤–∞—В—М –Ґ—А–µ–Ї–Є –≤ –≤–Є–і–µ –≥–µ–Њ–Љ–µ—В—А–Є—З–µ–Ї–Є—Е —Д–Є–≥—Г—А –і–ї—П –Њ–±–Њ–Ј–љ–∞—З–µ–љ–Є—П —Б–њ–µ—Ж–Є–∞–ї—М–љ—Л—Е –Њ—Б–Њ–±–µ–љ–љ–Њ—Б—В–µ–є.
- –Ґ—А–µ–Ї–Є –Ї–Њ—В–Њ—А—Л–µ –Є–Љ–µ—О—В –Ј–љ–∞—З–µ–љ–Є–µ –Ю–њ–∞—Б–љ—Л—Е –Ч–Њ–љ, –Ї–Њ—В–Њ—А—Л–µ –≤—Л–њ–Њ–ї–љ—П—О—В –њ—А–µ–і—Г–њ—А–µ–і–Є—В–µ–ї—М–љ—Г—О —Д—Г–љ–Ї—Ж–Є—О –≤ —А–µ–ґ–Є–Љ–µ –љ–∞–≤–Є–≥–∞—Ж–Є–Є –≤ —А–µ–∞–ї—М–љ–Њ–Љ –≤—А–µ–Љ–µ–љ–Є.
–Т—Л –Љ–Њ–ґ–µ—В–µ –њ—А–Є—Б–Њ–µ–і–Є–љ–Є—В—М —В–Њ–ї—М–Ї–Њ –њ–Њ –Њ–і–љ–Њ–Љ—Г –Ї–∞–ґ–і–Њ–≥–Њ —В–Є–њ–∞. –Я—А–Њ–≥—А–∞–Љ–Љ–∞ —А–∞–Ј—А–µ—И–Є—В –Т–∞–Љ –і–Њ–±–∞–≤–Є—В—М –њ–Њ –љ–µ—Б–Ї–Њ–ї—М–Ї—Г —Д–∞–є–ї–Њ–≤ –Њ–љ–Њ–≥–Њ —В–Є–њ–∞, –љ–Њ –њ—А–Є—Б–Њ–µ–і–Є–љ–Є—В –Ї –Ї–∞—А—В–µ —В–Њ–ї—М–Ї–Њ –њ–µ—А–≤—Л–µ –Є–Ј —Б–њ–Є—Б–Ї–∞. –Я—А–Є—Б–Њ–µ–і–Є–љ–µ–љ–љ—Л–µ —Д–∞–є–ї—Л –±—Г–і—Г—В –∞–≤—В–Њ–Љ–∞—В–Є—З–µ—Б–Ї–Є –Ј–∞–≥—А—Г–ґ–∞—В—М—Б—П –њ—А–Є –Њ—В–Ї—А—Л—В–Є–Є —Н—В–Њ–є –Ї–∞—А—В—Л. –Ю–і–љ–∞–Ї–Њ , –µ—Б–ї–Є –Т—Л —Г—Б—В–∞–љ–Њ–≤–Є–ї–Є "–≥–∞–ї–Ї—Г" –≤ –љ–∞—Б—В—А–Њ–є–Ї–∞—Е Keep Map Objects (–°–Њ—Е—А–∞–љ—П—В—М –Њ–±—К–µ–Ї—В—Л –љ–∞ –Ї–∞—А—В–µ) –≤ —А–∞–Ј–і–µ–ї–µ Map Load Options, —Н—В–Є —Д–∞–є–ї—Л –±—Г–і—Г—В –Ј–∞–≥—А—Г–ґ–µ–љ—Л —В–Њ–ї—М–Ї–Њ –µ—Б–ї–Є –≤ –Њ–њ–µ—А–∞—В–Є–≤–љ–Њ–є –њ–∞–Љ—П—В–Є –љ–µ—В –∞–љ–∞–ї–Њ–≥–Є—З–љ—Л—Е –Њ–±—К–µ–Ї—В–Њ–≤. –≠—В–Њ –њ—А–Њ–Є—Б—Е–Њ–і–Є—В –Є–Ј-–Ј–∞ –Ї–Њ–љ—Д–ї–Є–Ї—В–∞ –і–≤—Г—Е –Њ–њ—Ж–Є–є. –Э–∞–њ—А–Є–Љ–µ—А, —Г –Т–∞—Б —Г–ґ–µ –Ј–∞–≥—А—Г–ґ–µ–љ—Л –Я—Г—В–µ–≤—Л–µ –Ґ–Њ—З–Ї–Є –≤ –Њ–њ–µ—А–∞—В–Є–≤–љ—Г—О –њ–∞–Љ—П—В—М, —В–Њ –њ—А–Є –Њ—В–Ї—А—Л—В–Є–Є –Ї–∞—А—В—Л —Б –њ—А–Є—Б–Њ–µ–і–Є–љ–µ–љ–љ—Л–Љ —Д–∞–є–ї–Њ–Љ —Б –Я—Г—В–µ–≤—Л–Љ–Є –Ґ–Њ—З–Ї–∞–Љ–Є, —Н—В–Є –Ґ–Њ—З–Ї–Є –±—Г–і—Г—В —Г–і–∞–ї–µ–љ—Л –Є–Ј –Њ–њ–µ—А–∞—В–Є–≤–љ–Њ–є –њ–∞–Љ—П—В–Є –Є –Ј–∞–≥—А—Г–ґ–µ–љ—Л –љ–Њ–≤—Л–µ –Ґ–Њ—З–Ї–Є –Є–Ј –њ—А–Є—Б–Њ–µ–і–Є–љ–µ–љ–љ–Њ–≥–Њ —Д–∞–є–ї–∞.
–Ф–∞–ґ–µ —Б –≤–Ї–ї—О—З–µ–љ–љ–Њ–є –Њ–њ—Ж–Є–µ–є Keep Map Objects, –њ—А–Є—Б–Њ–µ–і–Є–љ–µ–љ–љ—Л–µ —В–Њ—З–Ї–Є –Є –њ—А. –Њ–±—К–µ–Ї—В—Л –±—Г–і—Г—В –Ј–∞–≥—А—Г–ґ–µ–љ—Л –њ—А–Є –Ї–∞–ґ–і–Њ–Љ –Ј–∞–њ—Г—Б–Ї–µ –Ї–∞—А—В—Л –≤ Oziexplorer.
–Ш—Б–њ–Њ–ї—М–Ј–Њ–≤–∞–љ–Є–µ –њ–Њ–ї–Є–љ–Њ–Љ–љ–Њ–є –Ї–∞–ї–Є–±—А–Њ–≤–Ї–Є –Ї–∞—А—В—Л
–Ш—Б–њ–Њ–ї—М–Ј—Г–є—В–µ —Н—В—Г –Њ–њ—Ж–Є—О —В–Њ–ї—М–Ї–Њ —Б 7-—О –Є–ї–Є –±–Њ–ї–µ–µ –Ї–∞–ї–Є–±—А–Њ–≤–Њ—З–љ—Л–Љ–Є —В–Њ—З–Ї–∞–Љ–Є.
–Х—Б–ї–Є —Н—В–∞ –Њ–њ—Ж–Є—П –≤–Ї–ї—О—З–µ–љ–∞, OziExplorer –±—Г–і–µ—В –Є—Б–њ–Њ–ї—М–Ј–Њ–≤–∞—В—М –њ–Њ–ї–Є–љ–Њ–Љ–љ—Л–µ –≤—Л—З–Є—Б–ї–µ–љ–Є—П –≤—В–Њ—А–Њ–≥–Њ –њ–Њ—А—П–і–Ї–∞ –Ї–Њ–≥–і–∞ –Ї–∞–ї–Є–±—А—Г–µ—В –Ї–∞—А—В—Г. –≠—В–Њ –њ–Њ–Ј–≤–Њ–ї—П–µ—В –Ї–∞–ї–Є–±—А–Њ–≤–∞—В—М –Ї–∞—А—В—Л –Є—Б–Ї–∞–ґ–µ–љ–Є—П–Љ–Є —Б–µ—В–Ї–Є (–љ–µ –ї–Є–љ–µ–є–љ—Л–Љ–Є). –≠—В–Њ —В–∞–Ї –ґ–µ –Є—Б–њ–Њ–ї—М–Ј—Г–µ—В—Б—П, –µ—Б–ї–Є –љ–µ –Є–Ј–≤–µ—Б—В–љ–∞ –њ—А–Њ–µ–Ї—Ж–Є—П –Ї–∞—А—В—Л.
–Ю–≥—А–∞–љ–Є—З–µ–љ–Є—П - –Ш—Б–њ–Њ–ї—М–Ј–Њ–≤–∞–љ–Є–µ –њ–Њ–ї–Є–љ–Њ–Љ–љ–Њ–є –Ї–∞–ї–Є–±—А–Њ–≤–Ї–Є —Б –љ–Њ—А–Љ–∞–ї—М–љ—Л–Љ–Є (–ї–Є–љ–µ–є–љ—Л–Љ–Є) –Ї–∞—А—В–∞–Љ–Є –Љ–Њ–ґ–µ—В –і–∞—В—М –љ–µ–њ—А–µ–і—Б–Ї–∞–Ј—Г–µ–Љ—Л–µ —А–µ–Ј—Г–ї—М—В–∞—В—Л.
–Ю–њ—Ж–Є–Є –∞–љ–≤–Є–≥–∞—Ж–Є–Є –≤ —А–µ–∞–ї—М–љ–Њ–Љ –≤—А–µ–Љ–µ–љ–Є.
Include in Moving Map - –Х—Б–ї–Є –Т—Л –≤–Ї–ї—О—З–Є–ї–Є —Н—В—Г –Њ–њ—Ж–Є—О, —В–Њ —Н—В–∞ –Ї–∞—А—В–∞ –±—Г–і–µ—В –њ—А–Њ–≤–µ—А—П—В—М—Б—П, –Ї–Њ–≥–і–∞ –Ї—Г—А—Б–Њ—А –і–Њ—Б—В–Є–≥–љ–µ—В –Ї—А–∞—П –Ј–∞–≥—А—Г–ґ–µ–љ–љ–Њ–є –Ї–∞—А—В—Л –Є –њ—А–Њ–≥—А–∞–Љ–Љ–∞ –Њ–њ—А–µ–і–µ–ї—П–µ—В —А–∞—Б–њ–Њ–ї–Њ–ґ–µ–љ–Є–µ —Б–ї–µ–і—Г—О—Й–µ–є –∞–≤—В–Њ–Љ–∞—В–Є—З–µ—Б–Ї–Є –Ј–∞–≥—А—Г–ґ–∞–µ–Љ–Њ–є –Ї–∞—А—В—Л. –≠—В–∞ –Њ–њ—Ж–Є—П –і–∞–µ—В –≤–Њ–Ј–Љ–Њ–ґ–љ–Њ—Б—В—М –љ–µ –Ј–∞–≥—А—Г–ґ–∞—В—М –љ–µ–Ї–Њ—В–Њ—А—Л–µ –Ї–∞—А—В—Л –≤ —А–µ–ґ–Є–Љ–µ –љ–∞–≤–Є–≥–∞—Ж–Є–Є –≤ —А–µ–∞–ї—М–љ–Њ–Љ –≤—А–µ–Љ–µ–љ–Є. –Э–∞–њ—А–Є–Љ–µ—А, –µ—Б–ї–Є –љ–µ –≤—Л–Ї–ї—О—З–Є—В—М –≤ –Ї–∞—А—В–µ –Љ–Є—А–∞ (world map) —Н—В—Г –Њ–њ—Ж–Є—О, —В–Њ –њ—А–Њ–≥—А–∞–Љ–Љ–∞ –љ–µ –љ–∞–є–і—П –ї—Г—З—И–µ–є –љ–∞ –і–∞–љ–љ—Л–є —А–∞–є–Њ–љ –±—Г–і–µ—В –Ј–∞–≥—А—Г–ґ–∞—В—М –µ–µ, –њ–Њ—Н—В–Њ–Љ—Г –љ–∞ —Н—В–Њ–є –Ї–∞—А—В–µ –Њ–њ—Ж–Є—О –ї—Г—З—И–µ –≤—Л–Ї–ї—О—З–Є—В—М. –Т—Л –Љ–Њ–ґ–µ—В–µ —В–∞–Ї–ґ–µ –≤—Л–Ї–ї—О—З–Є—В—М —Н—В—Г –Њ–њ—Ж–Є—О –љ–∞ –і—А—Г–≥–Є—Е –Ї–∞—А—В–∞—Е, –Ї–Њ—В–Њ—А—Л–µ –љ–µ —Е–Њ—В–Є—В–µ –Ј–∞–≥—А—Г–ґ–∞—В—М. –£—З—В–Є—В–µ, —З—В–Њ –µ—Б–ї–Є –Ї–∞—А—В–∞ —Б –≤—Л–Ї–ї—О—З–µ–љ–љ–Њ–є –Њ–њ—Ж–Є–µ–є –Ј–∞–≥—А—Г–ґ–µ–љ–∞ –≤—А—Г—З–љ—Г—О, —В–Њ –њ—А–Њ–≥—А–∞–Љ–Љ–∞ –±—Г–і–µ—В –њ—Л—В–∞—В—М—Б—П –љ–∞–є—В–Є –і—А—Г–≥—Г—О –Ї–∞—А—В—Г.
Many BSB charts have a set of calibration equations provided by the manufacturer of the BSB chart. There are some charts where these equations have errors in them and calculate an incorrect calibration. This option allows the calibration of the manufacturer to be replaced by a calibration calculated by OziExplorer. If the selection is disabled then you do not have a BSB chart loaded or the BSB chart loaded does not have the calibration equations provided.
Anonimus
–Ф—А—Г–≥–Є–µ —Б—В–∞—В—М–Є –Є–Ј —Н—В–Њ–≥–Њ —А–∞–Ј–і–µ–ї–∞
GPSMAP 276C –∞–≤—В–Њ—А –§–Њ—А–Њc–µ–љ¬©–Њ
–Ъ–∞–Ї–Є–µ —Б—Г—Й–µ—Б—В–≤—Г—О—В –Ї–∞—А—В—Л –і–ї—П GPS –љ–∞–≤–Є–≥–∞—Ж–Є–Є.
–Ъ–∞—А—В—Л –і–ї—П –У–∞—А–Љ–Є–љ —Б–≤–Њ–Є–Љ–Є —А—Г–Ї–∞–Љ–Є (—Г—А–Њ–Ї 1) –∞–≤—В–Њ—А –§–Њ—А–Њc–µ–љ¬©–Њ
–Э–∞—Б—В—А–Њ–є–Ї–∞ OziExplorer –∞–≤—В–Њ—А –§–Њ—А–Њc–µ–љ¬©–Њ
–Э–∞—З–∞–ї–Њ —А–∞–±–Њ—В—Л –∞–≤—В–Њ—А –§–Њ—А–Њc–µ–љ¬©–Њ
–†–µ–Ї–Њ–Љ–µ–љ–і–∞—Ж–Є–Є –њ–Њ –Ј–∞–њ–Є—Б–Є –Ґ—А—Н–Ї–∞ –Є –Ґ–Њ—З–µ–Ї –Љ–∞—А—И—А—Г—В–∞. –∞–≤—В–Њ—А –§–Њ—А–Њc–µ–љ¬©–Њ


